WordPressでサイトを開設するには、次の6つのステップが必要です。
- サーバ契約とドメイン取得
- WordPressのインストール
- WordPressの初期設定
- テーマのインストール
- Googleツールとの連携
- プラグインのインストール&設定
今回はいよいよ最後のステップ。
プラグインを導入していきましょう!!
プラグインとは、WordPressで作ったサイトに機能を追加していくプログラムのことです。
WordPress自体は、とてもシンプルなブログ管理システムですが、プラグインを入れることで簡単にカスタマイズ可能。
- セキュリティを強化したい
- お問い合わせページを作りたい
- バックアップを取りたい
- カレンダーをつけたい
- 人気記事をランキング表示したい
など、あなたがサイトに欲しい機能を増やすことができます。
ただし、プラグインを入れすぎると
- サイトが重くなる
- プラグイン同士が干渉して不具合発生
といった問題も。
そこで今回は、健全なサイト運営のために最低限必要となる機能を追加するプラグインをご紹介します。
 あおは
あおはインストール方法や注意点もお伝えします
おすすめ!WordPressで入れておきたいプラグイン
私の利用しているプラグインをご紹介します。
- 安全なサイト運営のためのプラグイン
- SiteGuard WP Plugin
- お問い合わせページを作るプラグイン
- ContactForm7
- SEO対策のためのプラグイン
- Google XML Sitemaps
- 画像データサイズを圧縮できるプラグイン
- EWWW Image Optimizer
- バックアップのためのプラグイン
- UpdraftPlus WordPress Backup Plugin
- 有効化しておくと便利なプラグイン
- WP Multibyte Patch
- No Self Pings
「最低限って、こんなにあるの!?」
と思われるかもしれませんが、後で後悔しないためにも今のうちに導入しておきましょう。
必要である理由も合わせてお伝えしますね。
数や手順が多く感じますが、WordPressのサイト開設をここまで進んでこられたあなたなら大丈夫!
ではさっそく、1つずつご紹介していきます。
安全なサイト運営のためのプラグイン
SiteGuard WP Plugin
有効化するだけでサイトのセキュリティを強化できるプラグイン。
ログイン画面のURLが変わり、日本語ひらがなでの認証ができるようになります。
お問い合わせページを作るプラグイン
ContactForm7
読者やお客様のためにお問い合わせページのないサイトは、健全とはいえません。
ContactForm7は、あなたのサイトでお問い合わせページを簡単に作れるプラグインです。
日本にも対応していて、先ほどご紹介したInvisible reCapthaとも連動してスパムメール対策もできますよ。
↓↓


SEO対策のためのプラグイン
XML Sitemap & Google News
XML Sitemap & Google Newsは、検索エンジンにサイトの状態を正しく伝えるためのプラグインです。
Web上を巡回しているGoogleロボットにあなたのサイト情報をお知らせして、検索結果に反映してもらいやすいようにしましょう。
↓↓


画像データサイズを圧縮できるプラグイン
EWWW Image Optimizer
大きすぎる画像データは、ページがなかなか開かず読者が離れてしまう原因に。
EWWW Image Optimizerは、サイトに取り込んだ画像データを自動で圧縮してくれるプラグインです。圧縮と同時にリサイズも行い、サクッと読まれやすいサイト構築をしていきましょう。
↓↓


バックアップのためのプラグイン
UpdraftPlus WordPress Backup Plugin
いざという時のために、サイトのデータバックアップは必須です。
WordPressを操作していると、何かのきっかけで「画面が表示されない!」といったトラブルが発生することも。
UpdraftPlusは、データのバックアップだけでなく復旧も簡単にできるプラグイン。後で泣かないためにも、早めに設定しておきましょう。
↓↓


有効化しておくと便利なプラグイン
これからご紹介するプラグインは、設定は不要。インストール&有効化だけで効果を発揮してくれます。さくさくっと導入していきましょう。
WP Multibyte Patch
WP Multibybyte Patchは、日本語サイトのためのプラグイン。
WordPressは英語圏で開発されたシステムなので、日本語のマルチバイト文字には対応していないんです。



ちなみに「あ」 は、 「%E3%81%82」と変換されます
このプラグインは画像ファイル名にひらがなや漢字が入っている場合でも、後々問題がないように処理してくれます。
ダッシュボードから「プラグイン>新規作成」で「WP Multibyte Patch」を検索し、インストールしたら有効化するだけでOKです。
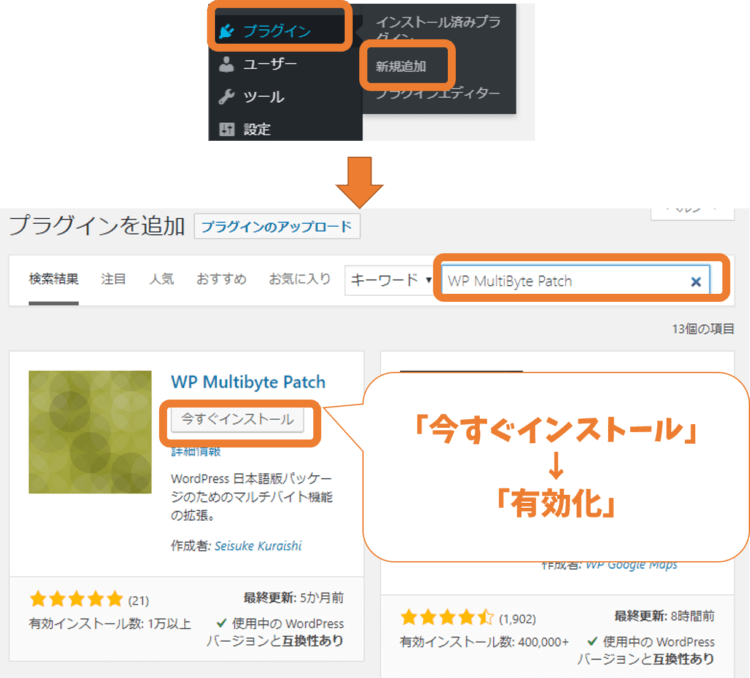
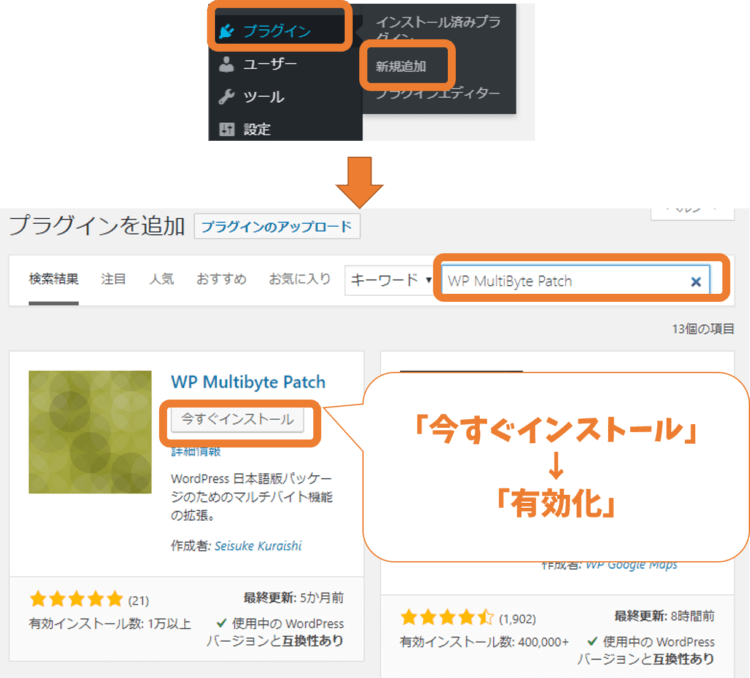
No Self Pings
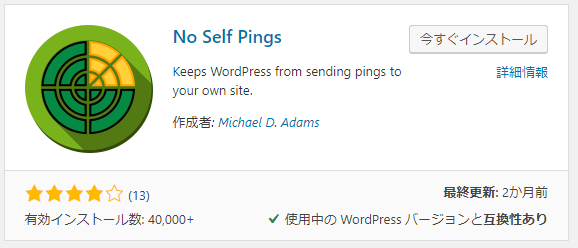
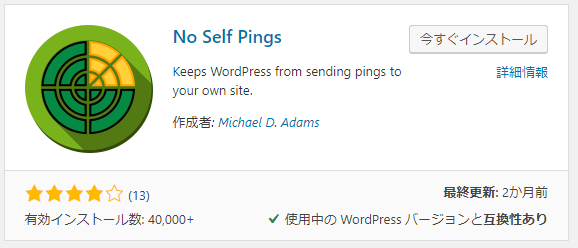
WordPressでページに内部リンク(自分のサイト内のURLへのリンク)を貼ると、いちいちメールでお知らせが届きます。
No Self Pingsを入れておくと、そのような不要なお知らせを防げるので導入しておきましょう。
では最後に、プラグインの注意点についてお話します。
プラグインの注意点
WordPressで便利な機能を追加できるプラグインですが、いくつか注意点があります。
- プラグインは入れすぎないこと
- 更新頻度をチェックすること
- テーマとの相性を確認すること
それぞれ軽くご説明していきますね。
プラグインの入れすぎに注意
まず、インストールするプラグインは必要最低限にしましょう。
冒頭でも少しお話ししましたが、プラグインを入れすぎるとサイトが重くなったり、不具合が出ることもあります。
本当に必要なものだけに絞ってインストールしていきましょう。
次に、導入するプラグインを見極めるためのポイントです。
プラグインの更新頻度に注意
プラグインはきちんと信頼できるものを入れたいですよね。
信頼できるかどうかを見極めるには、プラグインの更新頻度や星の数が目安になります。
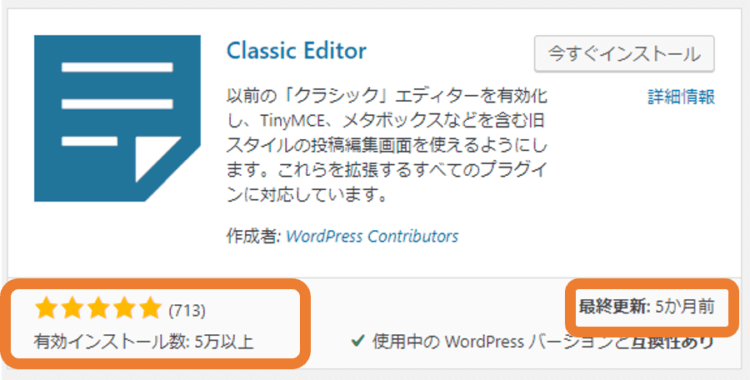
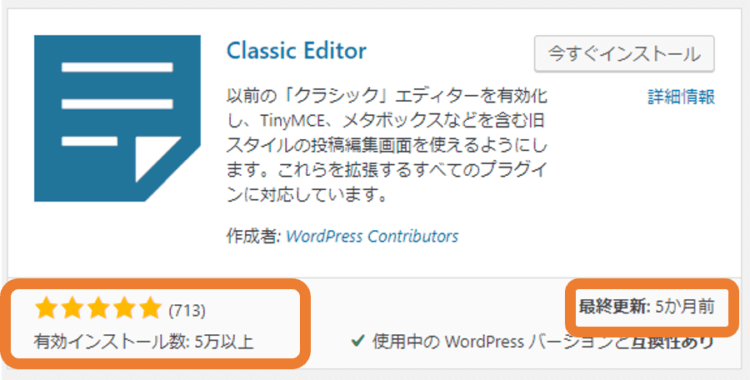



特にプラグインの最終更新日は、要注意。
更新頻度が高いことは、メンテナンスされている証拠でもあります。
逆に、更新日が何年も前だったりすると、セキュリティ面でも不安。
あまりにも更新がされない場合は、プラグインを見直す必要があります。
では最後の注意点として、テーマとの相性も確認しましょう。
テーマとの相性に注意
WordPressでは、テーマによって「相性の悪いプラグイン」があります。
というのも、すでに機能がテーマに含まれていたりして干渉し、不具合が出る場合があるんです。
テーマの公式サイトには、相性の良いプラグイン&悪いプラグインが提示されていることも多いです。採用するテーマについて、あらかじめ調べておくとよいですね。
最後に、プラグインの更新についてお話します。
プラグインの更新タイミングを見極める
プラグインは、スマホのアプリのように頻繁に更新されます。ですが、更新は焦らず、まずは詳細を表示して更新日を確認しましょう。
更新があると、ダッシュボードの「プライグイン」の横に丸数字でお知らせされます。
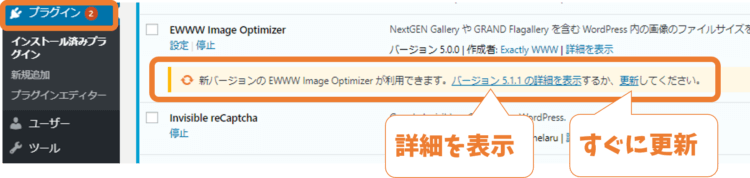
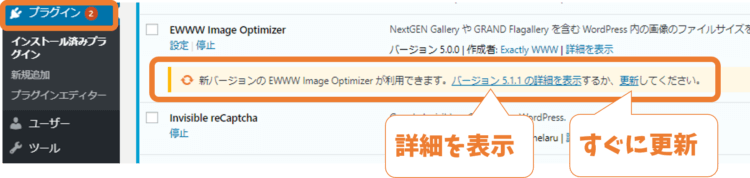
「詳細を表示」をクリックすると、プラグインの更新情報を確認できますよ。
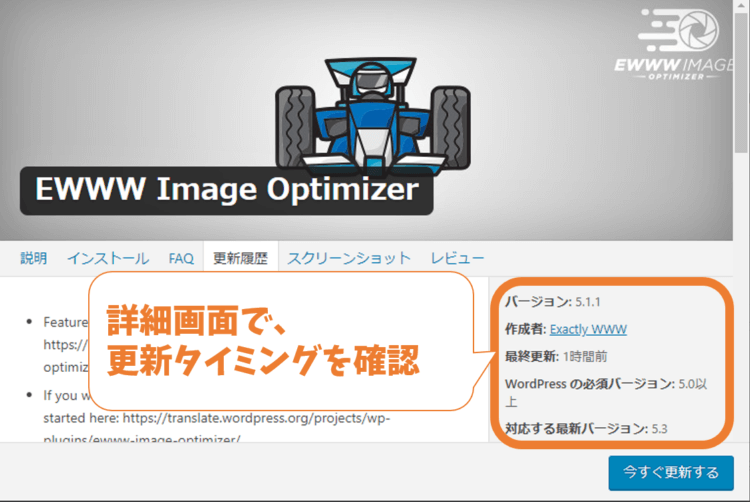
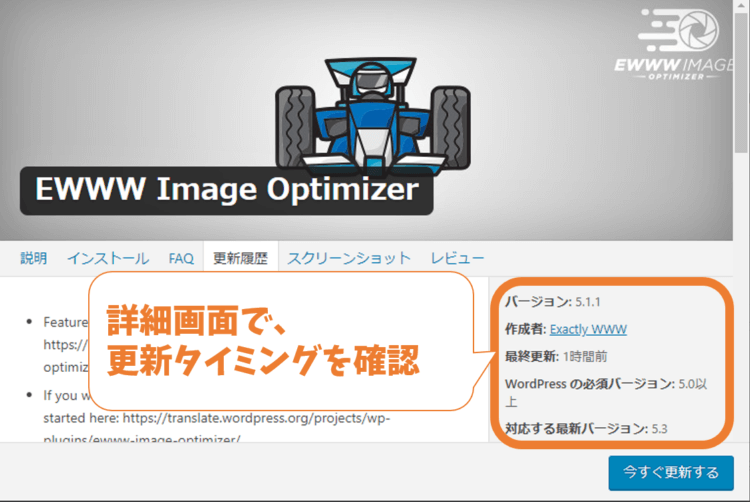
先ほどあまりにも更新されていないプラグインは避けるべしとお伝えしましたが、更新された直後のプラグインも避けましょう。



更新日から数週間から1,2か月ほど経っていれば、実績もあって信頼できます。
「サイトが突然おかしくなった!」
といった場合は、プラグインが原因かも。ダッシュボードの「プラグイン>インストール済みプラグイン」から、該当のプラグインを「停止」させてみてください。
では、最後に今回のおさらいをしてみます。
WordPressで入れておいた方がいいプラグインまとめ
今回は、WordPress開設講座最後のステップとして、プラグインの導入についてお伝えしました。
それぞれ、「なぜ必要なのか」をいう理由も合わせてお伝えしてきましたが、ざっとご理解いただけたでしょうか。
また、プラグインの注意点も3つお話しましたね。
- 入れすぎない
- 更新頻度をチェック
- テーマとの相性を確認
WordPressに様々な機能を追加できて便利なプラグインですが、不具合の原因になることもしばしば。しっかり管理して使いこなしていきましょう。









