WordPressでサイトを開設するには、次の6つのステップが必要です。
- サーバ契約とドメイン取得
- WordPressのインストール
- WordPressの初期設定
- テーマのインストール
- Googleツールとの連携
- プラグインのインストール&設定
今回は4つ目のステップとして、テーマのインストールをしていきましょう。
テーマとは、サイトのデザイン(見た目)を決めるテンプレートのこと。デザインを変えたり、テーマによって使える機能が全く違ってきます。
今回は、テーマの選び方やインストール方法についてご紹介していきますね。
WordPressのテーマをインストールする前に
テーマのインストールは、WordPressのインストールおよび初期設定が終わっていることを前提に進めていきます。もしまだの場合は、下の記事をご覧くださいね。
では、さっそく本題に入っていきましょう。
WordPressのテーマの選び方は?
WordPressのテーマは、無料・有料から外国産・日本製などたくさんの種類があります。
「いったいどれを選べばいいの?」
と迷うかもしれませんが、選び方の基準になるのがこちら。
- 日本製であること
- 作成元の会社や個人が信頼できるかどうか
- 利用者数が多いこと
まずは日本製であることが必須。
サポート対応で日本語が使えないとなると、厳しいですよね。
外国産のテーマはオシャレなものが多くて惹かれますが、
「この部分ってどうやって使うの?」
なんていちいち悩むのは大変ですし、日本語仕様であることは重要です。
また2点目として、作成している会社(個人)が信頼できるかどうかもすごく大事なポイント。
- 頻繁にアップデートされているか
- 利用者向けに細やかに対応されているか
などは、公式サイトなどで確認できます。
最後に、特に初心者にとって需要なのが、利用者が多くネット上にたくさんの情報があること。
何か起こった時やカスタマイズしたいときに、参考になる記事がたくさんあると助かります。
では、私が実際に使ってみて、おすすめしたいテーマをいくつかご紹介しますね。
どのテーマをインストールする?
今回はおすすめのテーマを3つ紹介します。
- SWELL(デザインしやすく記事も書きやすい)
- Lightning Pro(事業用におすすめ)
- Cocoon(無料で始めたい方へ)
SWELL(有料)
このサイトでも利用しているのが、有料テーマSWELL(スウェル)。
 あおは
あおはデザイン性が高く、カスタマイズしやすい!
サクサク記事を書くための機能が多く、カスタマイズもしやすいです。
個人ブログだけでなくホームページとしてもデザインしやすく、買い切り価格なのもうれしいです。
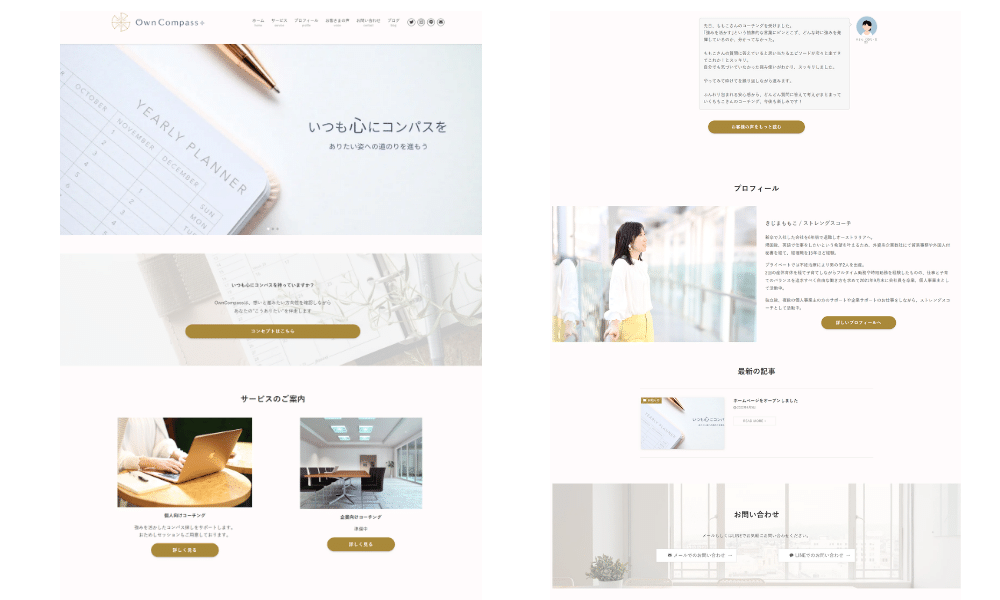
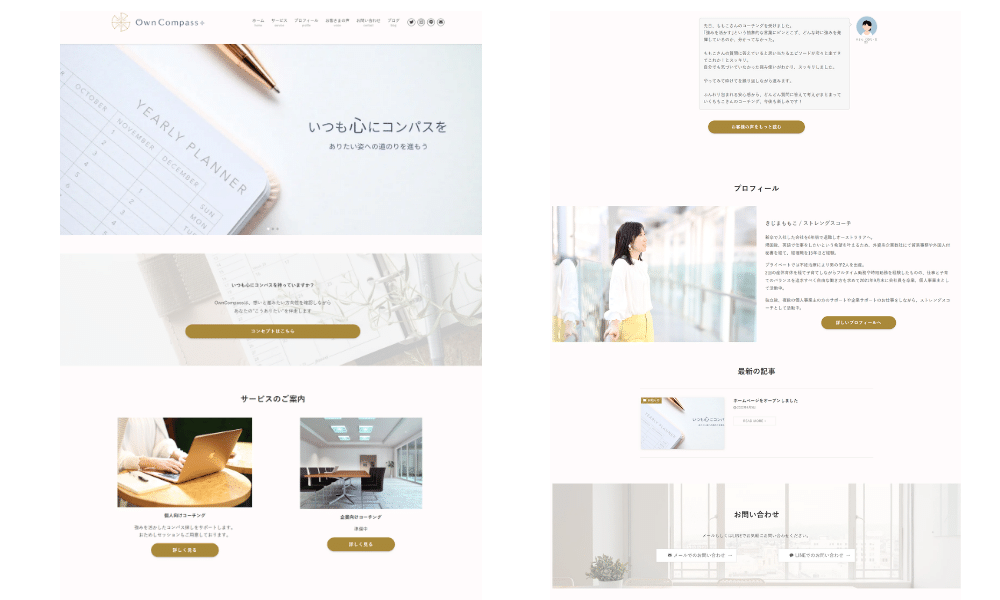
Lightning Pro(有料)
ビジネスサイトを作るのにおすすめなのは、国産のWordpress公式テーマ「Lightning」の有料版「Lightning Pro」。
お教室や自宅サロン、事業用のサイトを作成したい方におすすめのテーマ。
アップデートのサポートを受けるためには、年間で更新料を支払う必要があります。
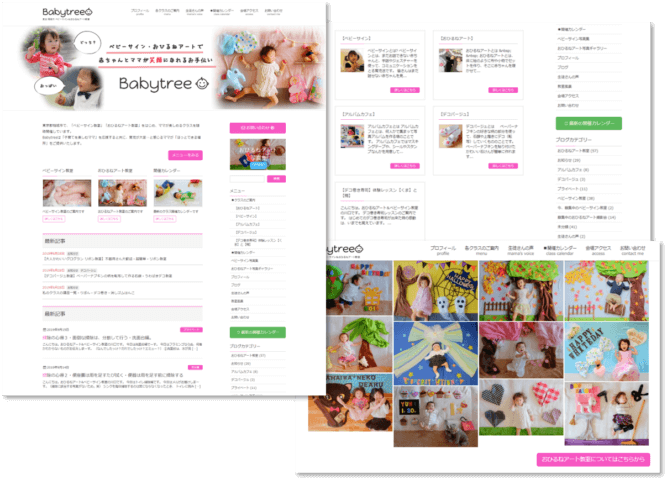
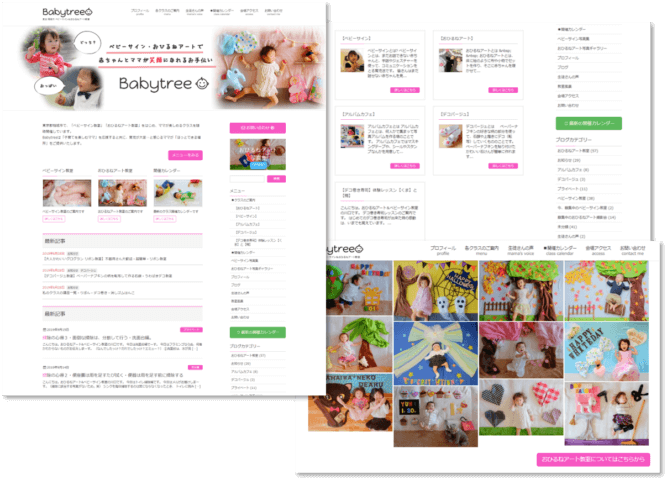
公式サイトのデモページは、企業っぽいまじめなイメージですが、こんなかわいいサイトも作れます。
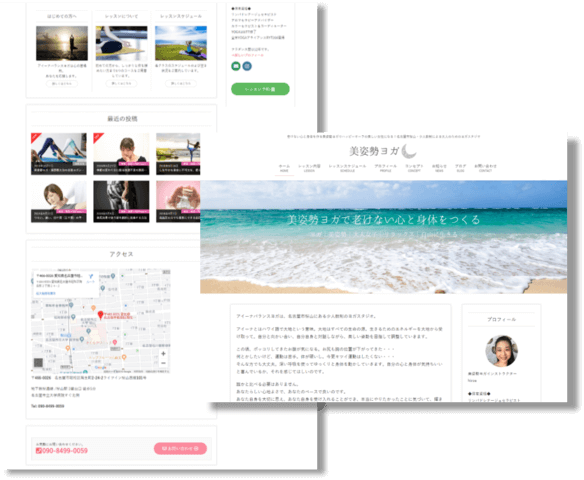
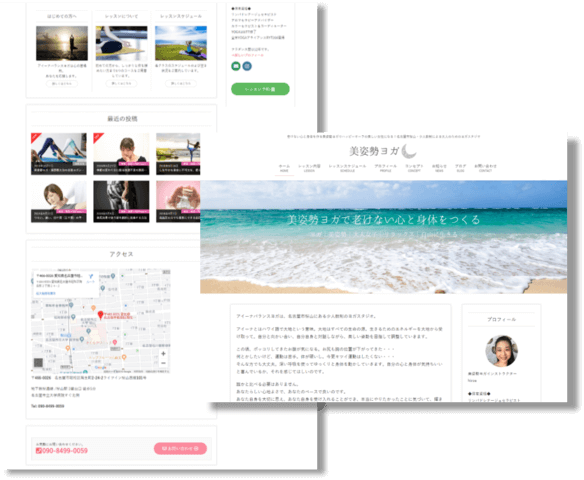
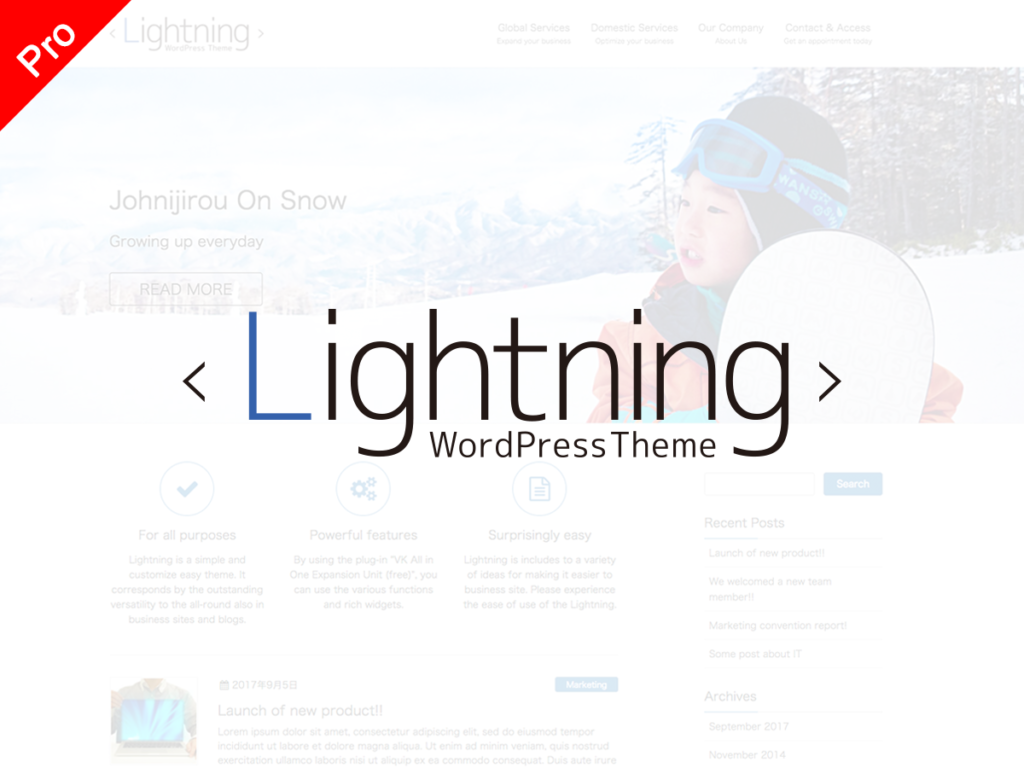
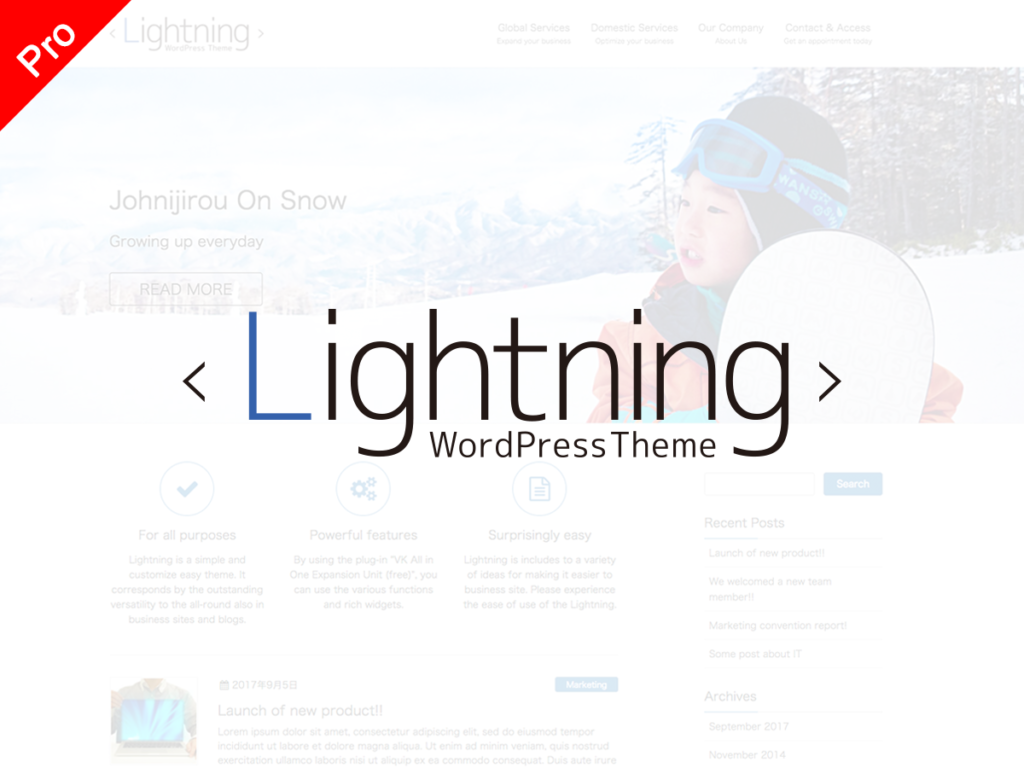
Cocoon(無料)
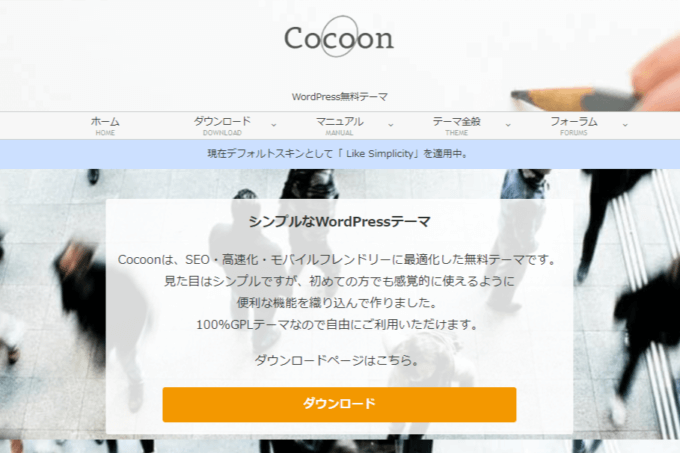
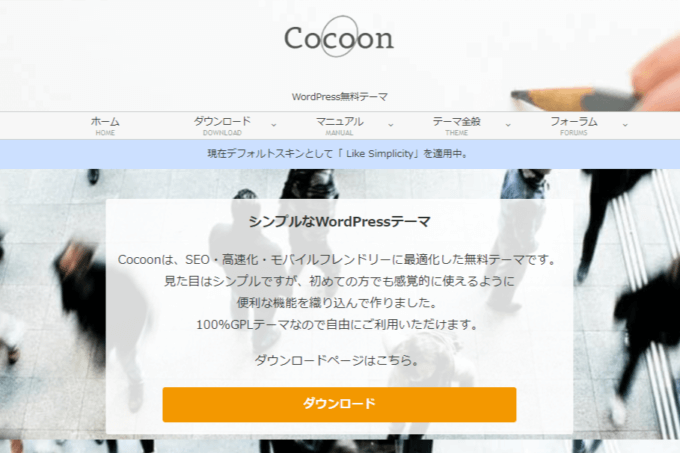
Cocoonはとってもシンプルながら、便利な機能が盛りだくさん。
フォーラムページもあり、問い合わせにもすぐに対応していただけて安心感があります。



インストール直後はとってもシンプルなので、自分好みにカスタマイズしていきます
では続いて、テーマのインストール方法をお伝えしますね。
テーマをインストールする方法
テンプレートをインストールする手順は次の通り。
- 公式サイトからテーマファイル(zip形式)をダウンロード
- WordPressの管理画面からファイルを選んでアップロード
- インストールしたテーマを有効化
では1つずつ進めていきましょう。
まずはテーマのダウンロード
利用したいテーマの公式サイトから、テーマをダウンロードしましょう。
Cocoonであれば、こちらのページからダウンロードできます。
zipファイルがダウンロードできたら、解凍せずそのまま次のインストール作業に進みましょう。
WordPressの管理画面からテーマファイルをアップロード
テーマファイルのダウンロードができたら WordPressへログインし、「外観」→「テーマ」をクリックしてください。
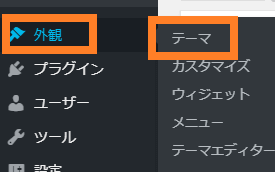
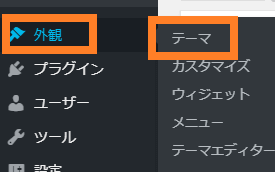
次に、「新規追加」ボタンをクリックします。
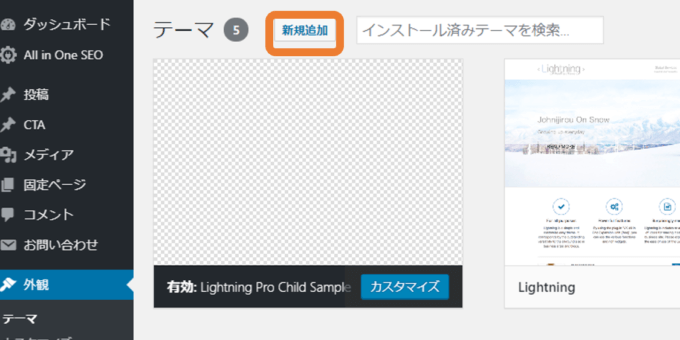
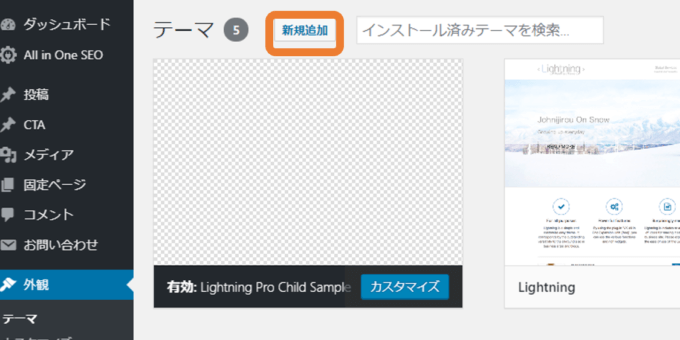
続きまして、「テーマのアップロード」をクリックし、ダウンロードしたファイルを選択してください。
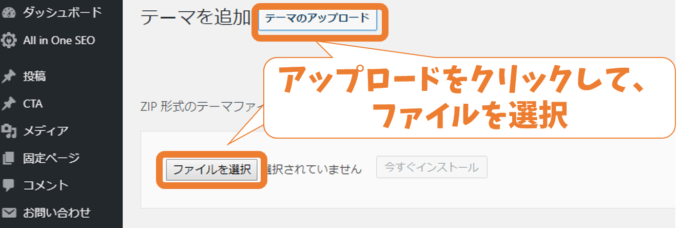
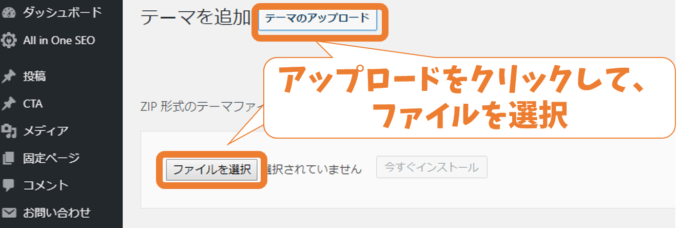
ファイルを選択したら、「今すぐインストール」をクリックしてアップロードが完了です。
では、最後にインストールしたテーマの有効化を行いましょう。
テーマを有効化する
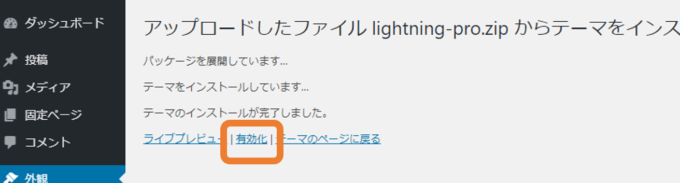
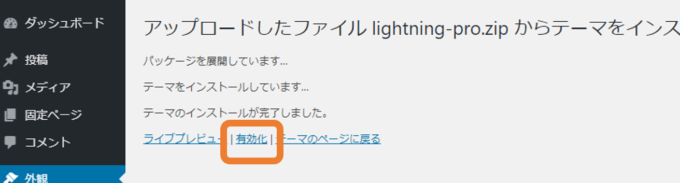
アップロードしたテーマをすぐに有効化する場合、先ほどのインストール画面の続きで「有効化」をクリック。
「テーマ」メニューではインストール済のテーマ一覧をチェックできるので、こちらから「有効化」を行ってもOKですよ。
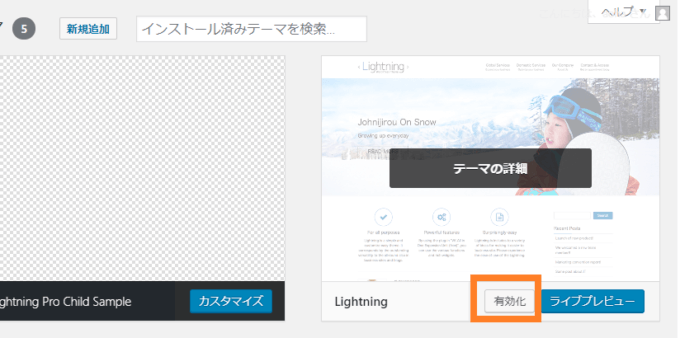
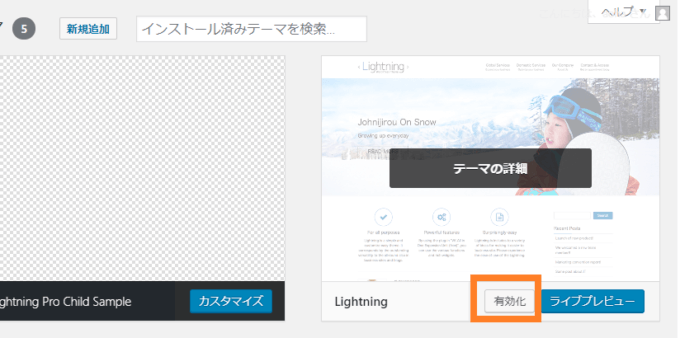
以上で、テーマのインストール作業は終了。サイトを表示してみて、デザインが変わっていることを確認してください!
WordPressのテーマインストールまとめ
今回は、WordPressのテーマの選び方とインストール方法をお伝えしました。
テーマを選ぶポイントとしては、
- 日本製であること
- 作成元の会社や個人が信頼できるかどうか
- 利用者数が多いこと
が大事。
また、これらのポイントを踏まえて
- SWELL
- Lightning Pro(有料)
- Cocoon(無料)
といったテーマをおすすめしました。
WordPressでテーマをインストールする方法はこちら。
- 公式サイトからテーマファイルをダウンロード
- WordPressの管理画面からアップロード
- インストールしたテーマを有効化
手順通りに進めていただければ、手順は簡単だったのではないでしょうか。
テーマをインストールすると、「Hello world!」のシンプルサイトから一気にサイトが華やかに!
イメージを膨らませつつ、次の作業に入っていきましょう。









