WordPressでサイトを開設するには、次の6つのステップが必要です。
- サーバ契約とドメイン取得
- WordPressのインストール
- WordPressの初期設定
- テーマのインストール
- Googleツールとの連携
- プラグインのインストール&設定
ステップ1では、サーバーとドメインを取得&設定しましたね。
エックスサーバーでサーバーを契約時にWordPressクイックスタートを利用した場合、このページの操作は不要です
今回は、いよいよWordPressを設定したドメインにインストールしていきます。エックスサーバーでは、とても簡単にできますので一緒に進めていきましょう。
WordPressのインストールを行う前に
WordPressのインストールは、ステップ1までの作業が終わっている必要があります。もしまだの場合は、下の記事を参考に準備をしてくださいね。
インストール対象のドメインが独自SSL設定済であるかどうか、確認しておきましょう。
エックスサーバーのサーバーパネルで【ドメイン】-【SSL設定】から確認できますよ。
対象のドメインを選択後、無料独自SSL一覧に「https://~」が設定されていればOK.
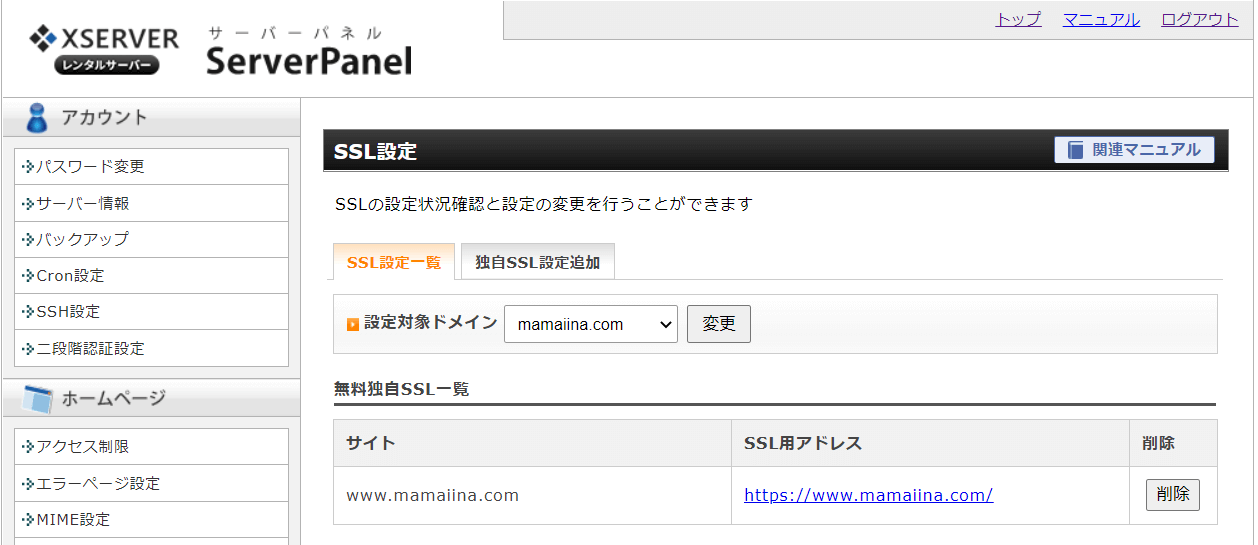
もし未設定の場合は、独自SSL設定追加タブより設定してください。
準備が整ったら、さっそくWordPressのインストール作業に入っていきましょう。
エックスサーバーはWordpressのインストールが超簡単!
ではさっそく、エックスサーバーのサーバーパネルから操作をしていきます。
まずは、左理側のメニューにある『設定対象ドメイン』でワードプレスをインストールしたいドメインを選択し、隣にある「設定する」をクリックします。
画面が切り替わったら、『→WordPress簡単インストール』をクリックしてみてください。
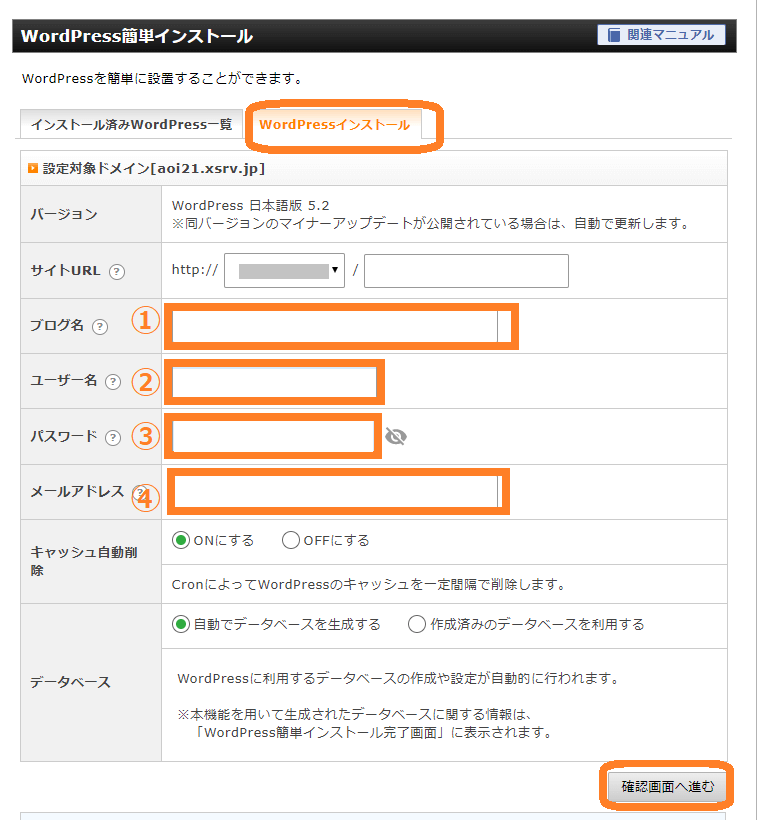
次の画面で「WordPressインストール」のタブを選択したら、必要な情報を入力していきます。ここで入力するのは、次の4つの項目。
- ブログ名
- ユーザー名
- パスワード
- メールアドレス
ブログ名は後からいつでも変えられるので、あまり悩まなくてOKです。
重要なのは、ユーザー名とパスワード。WordPressの管理画面にログインするための、大事な情報になります。
入力できたら『確認画面へ進む』をクリックして先に進みましょう。
確認画面で内容を情報を入力したら、『インストールする』をクリックしてください。
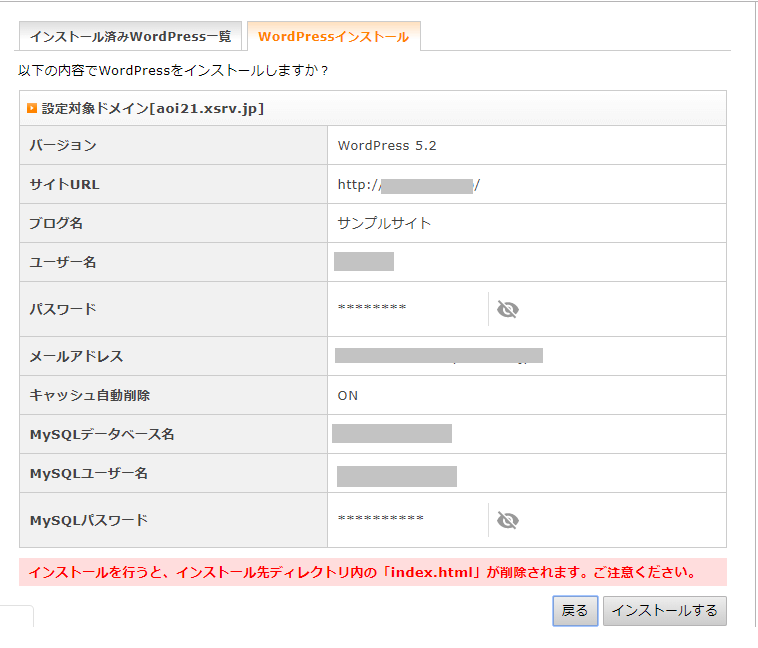
 あおは
あおは↑のように「インストールを行うと、インストール先ディレクトリ内の「index.html」が削除されます。ご注意ください。」
といメッセージが表示される場合がありますが、無視して大丈夫です。
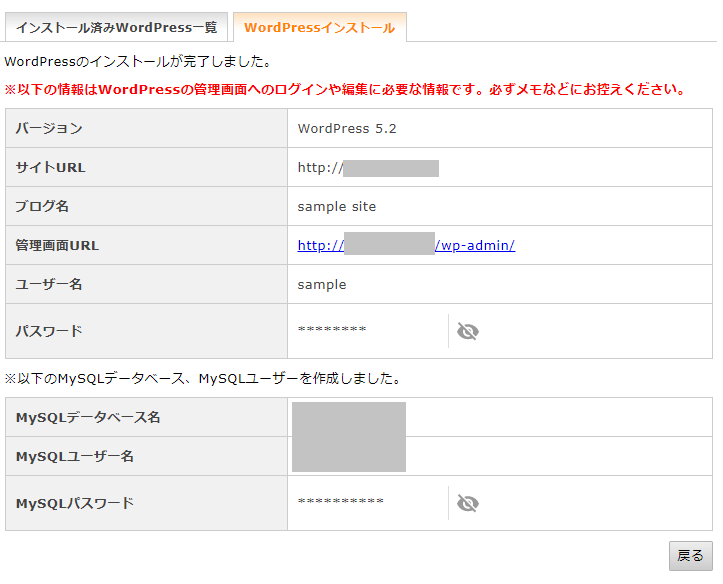
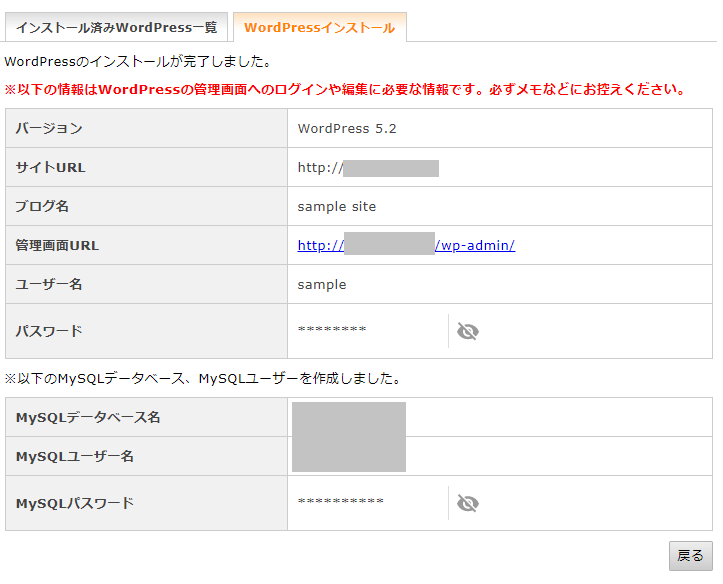
インストールが完了すると、↑の画面のように設定内容が表示されていると思います。
以上、あっという間でしたが、以上でエックスサーバーでのWordPressインストールは終了です!
この後は『菅儀画面URL』に表示されているアドレスにログインして、初期設定を進めていきます。
ログインに利用するのは、先ほど入力した
- ユーザーパスワード
です。メディアの中身やブログ記事の投稿にも利用しますので、ブックマークをしておいてくださいね。
さてさて、早速ログインしてみたいところですが、ちょっとした注意点がありますよ。
WordPressの管理画面にログインする前に
まずはエックスサーバーでのWordPressインストール完了、おめでとうございます!
すぐに先に進みたいところですが、ドメインを取得してすぐにはログイン設定内容が反映されません。
先ほどサーバーパネルに表示された、WordPressの管理画面のURLにアクセスしてみてください。
↓のような画面が表示されたら、まだ反映されていないということ。


しばらく時間がかかりますので、ドメインの設定が完了するまで、1時間程度待ちましょう。
では、今回の内容をまとめてみますね。
WordPressのインストール方法まとめ
今回は、エックスサーバーでWordPressをインストールする方法をお伝えしました。と言っても、サーバーパネルから『WordPress簡単インストール』をクリックして必要情報を入力するだけ。
拍子抜けだったのではないでしょうか。
- WordPressの管理画面URLをブックマークする
- 入力したユーザー名とパスワードを覚えておく
だけは、忘れずにやっておいてくださいね。
注意点は、ドメイン設定をしたばかりだと反映までにちょっと時間がかかるということでした。
WordPressの管理画面URLにアクセスして、次の画面になるまでしばらく待ってみてください!
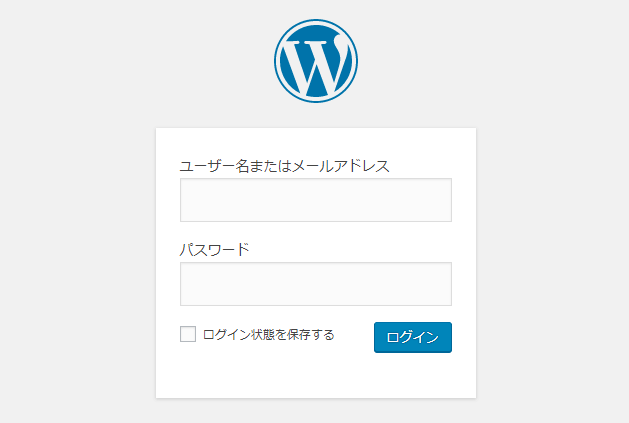
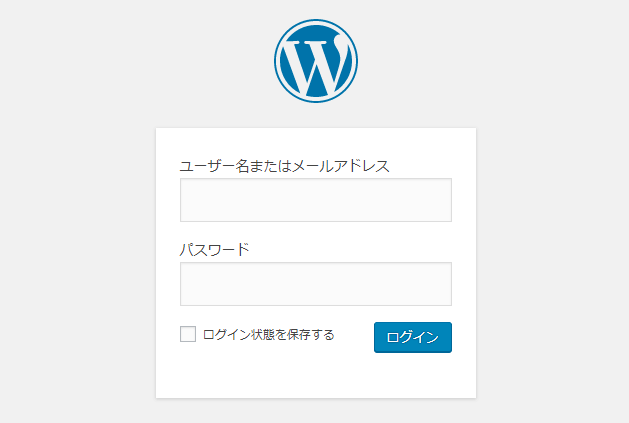
無事にログイン画面が見えるようになったら、次のステップに入っていきましょう。









