WordPressでサイトを開設するには、次の6つのステップが必要です。
- サーバ契約とドメイン取得
- WordPressのインストール
- WordPressの初期設定
- テーマのインストール
- Googleツールとの連携
- プラグインのインストール&設定
今回は、ステップ1の続きとしてドメイン取得を行っていきます。
サーバー契約についてはこちらのページで解説していますので、ご覧になっていない場合は確認しておいてくださいね。
エックスサーバーの契約時にWordPressクイックスタートを利用した場合、このページの操作は不要です
ではさっそく進めていきましょう。
エックスサーバーのキャンペーンドメインを取得しよう
エックスサーバーの契約方法では、ドメイン無料キャンペーン中に申し込むことをおすすめしました。
今回はまず、このキャンペーンドメインを取得してサーバーに紐づけする方法を順にお伝えしていきますね。
 あおは
あおはWeb上に借りた土地(=サーバー)に、住所(=ドメイン)を設定するイメージです
キャンペーン期間外に申し込みをした場合の方法も、合わせてお伝えしていきますのでご安心くださいね。
今回、ドメインをサーバに設定するまでの手順は2つです。
- インフォパネルからキャンペーンドメインを申請
- 取得したドメインをサーバーに設定する
では、1つずつ進めていきましょう。
1.キャンペーンドメインを申請する
まずは無料で利用できるキャンペーンドメインを申請しましょう。
エックスサーバーのインフォパネルへログイン後、左側メニューの『各種お手続き』から、『キャンペーンドメイン』をクリックします。
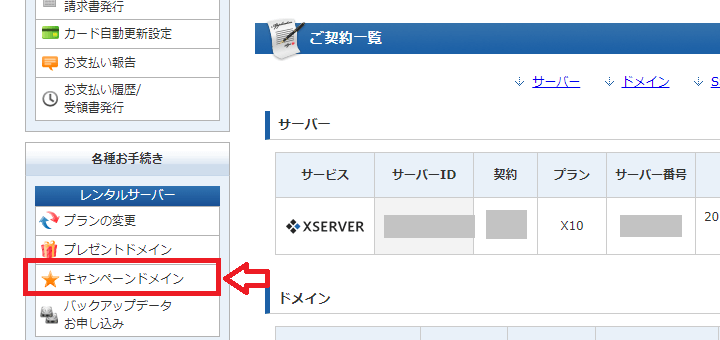
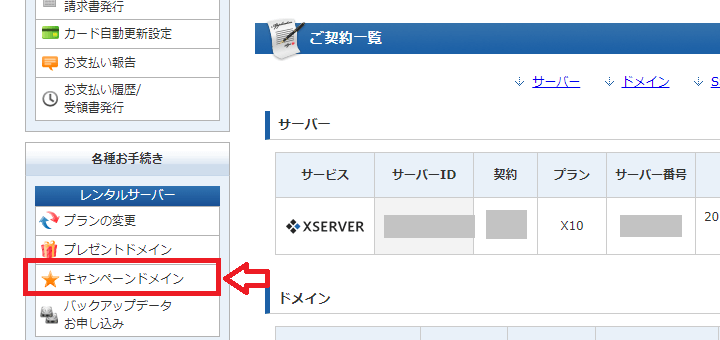
すると、キャンペーンドメイン申請フォーム画面になりますので、内容を確認したら『同意する』をクリックしてください。
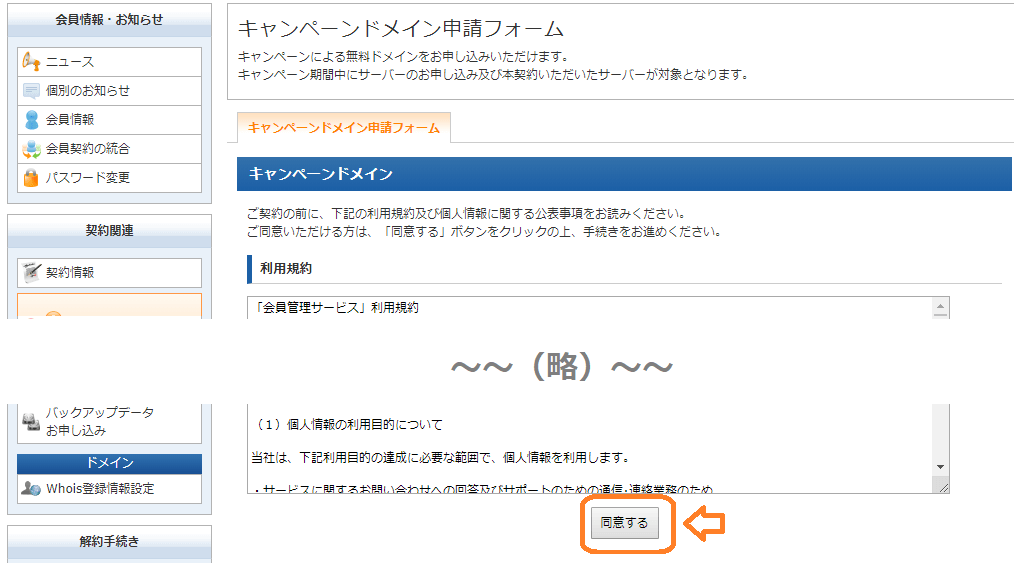
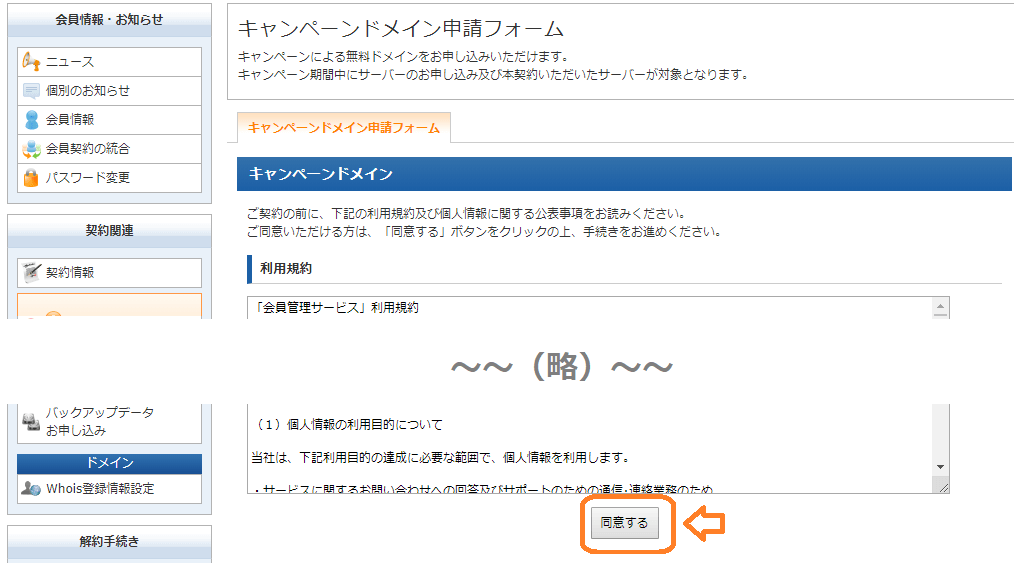
次に、キャンペーンドメイン申請画面になります。
あらかじめ決めておいた希望ドメイン名を入力したら、『ドメイン検索』をクリックしましょう。
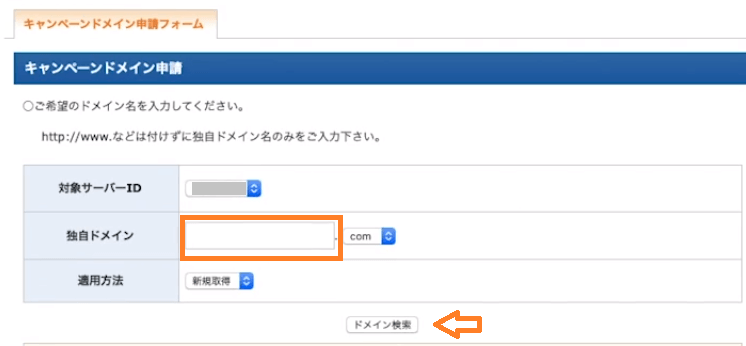
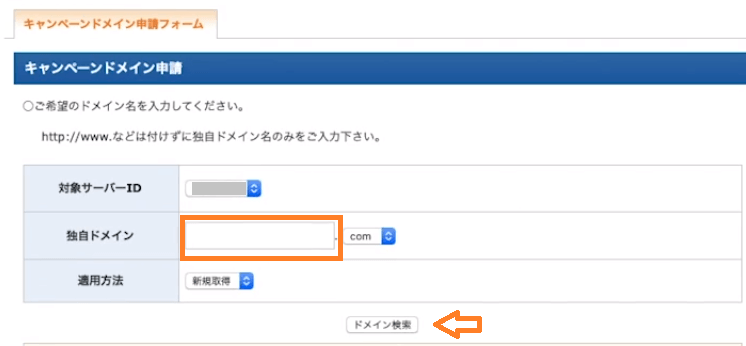
希望のドメインがすでに使われている場合は
「ご希望のドメインは取得申し込みができません。」
というメッセージが表示されるので、再度別のドメイン名を検索してください。
ドメインを検索して、問題なければ『キャンペーンドメイン申請』ボタンをクリックしましょう。
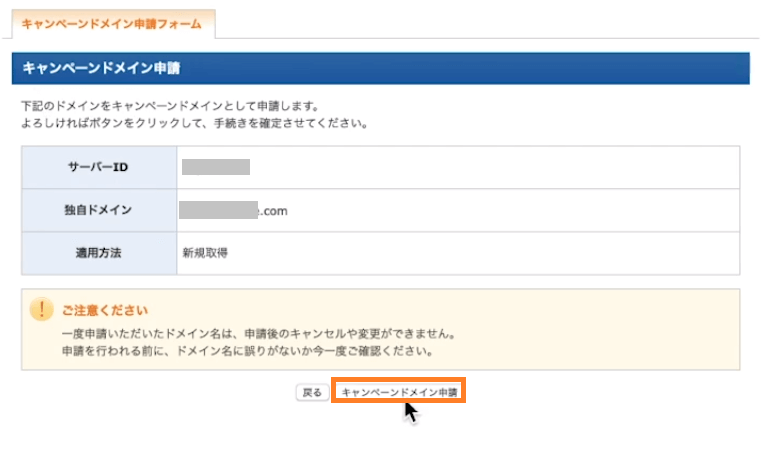
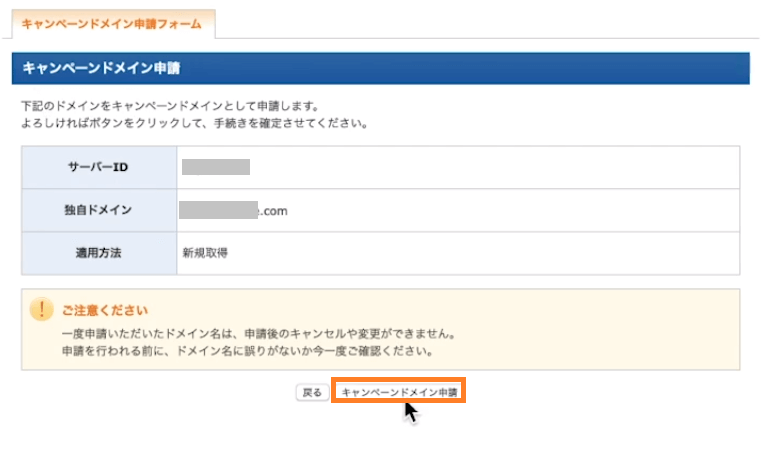
これで無事にキャンペーンドメインの取得が完了!
エックスサーバーで契約を続ける限り、ずっとこのドメインは使用料が無料です。
ドメイン無料キャンペーン中に申し込みされたあなたは、ここで作業終了になります。
では次に、通常のドメイン取得方法もお伝えしていきますね。
ドメイン無料キャンペーン期間外に契約をされた場合や、2つ目以降のドメインを取得したい場合に参考にしてください。
キャンペーンドメインがない場合は新規取得
ドメインを追加取得するには、インフォパネルの「サービスお申込み」から進めていきます。
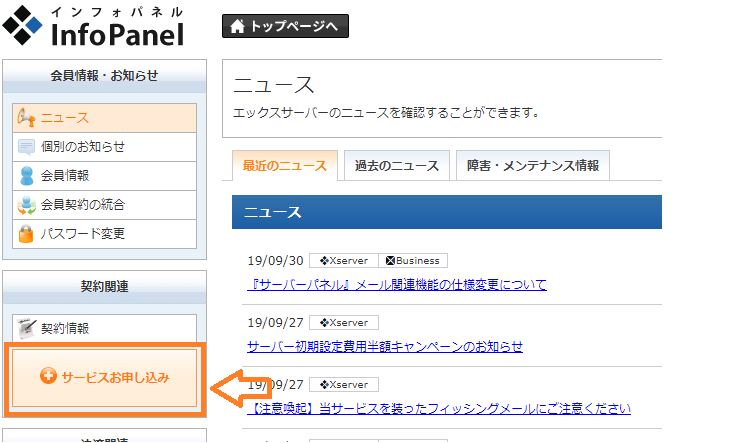
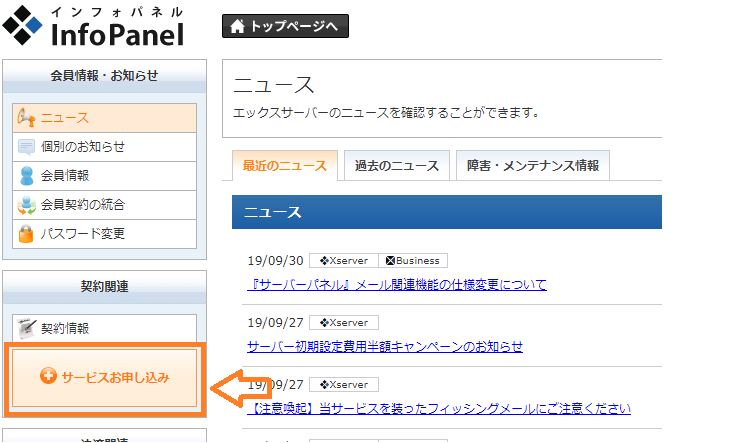
『サービスお申込み』の画面には色々なメニューがでてきます。
今回は、『ドメイン』メニューにある『新規申し込み』ボタンをクリックします。
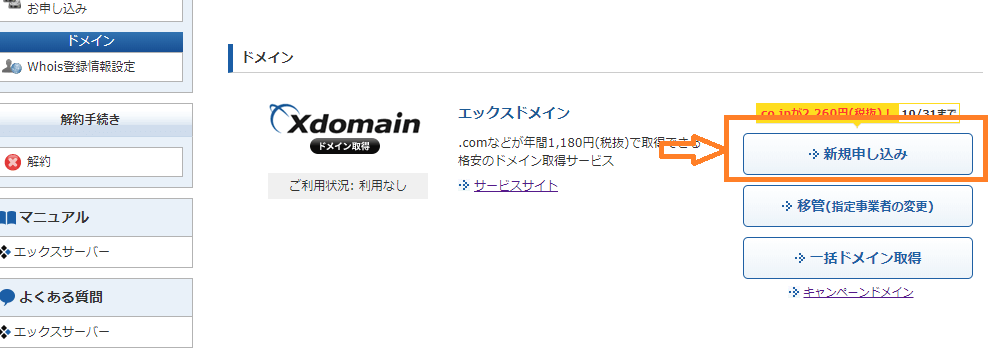
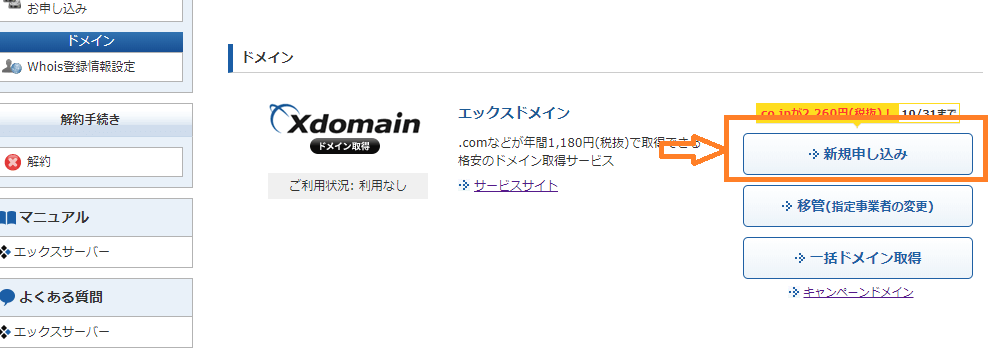
申し込みボタンを押すと、利用規約が表示されますので確認ができたら『同意する』をクリックして進みましょう。
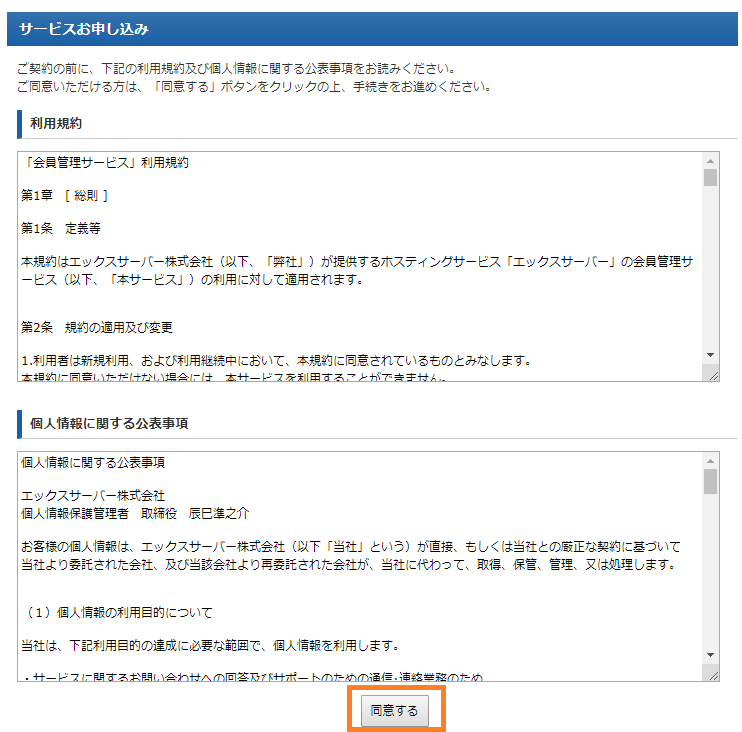
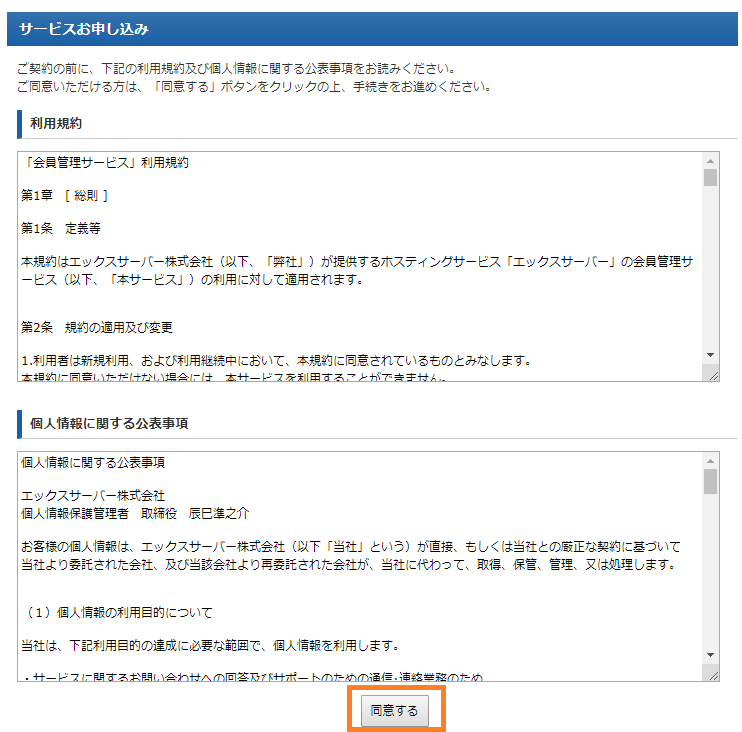
次の画面で、希望のドメインを選択したら『ドメイン名チェック』をクリックしてください!
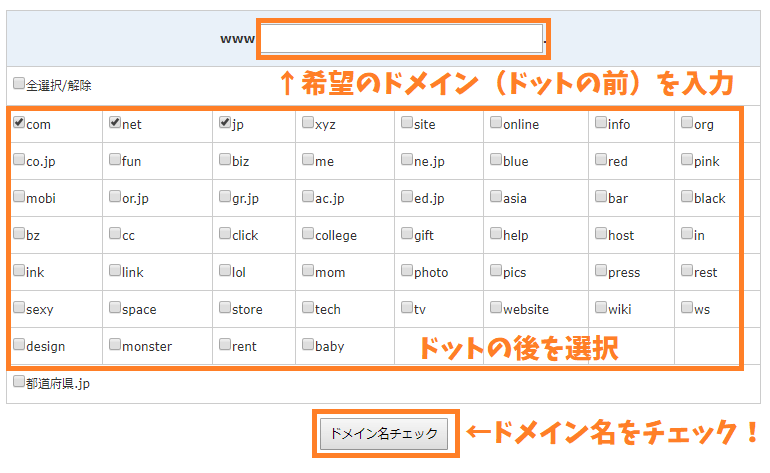
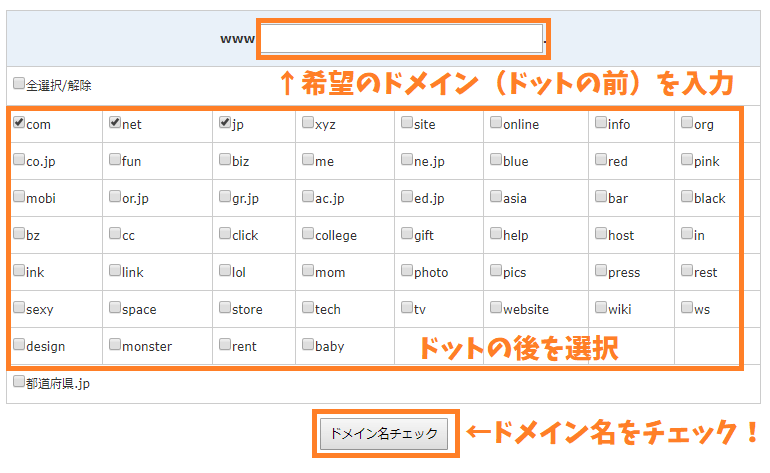
ドメインの空き状況を確認して、問題なければ『取得可能です。』の表示がされます。
ここまでOKであれば、手順は次の通り。
- 希望のドメインにチェックを入れる
- ネームサーバーはエックスサーバーのまま(変えなくてOK)
- 『お申込み内容の確認・料金のお支払い』をクリック
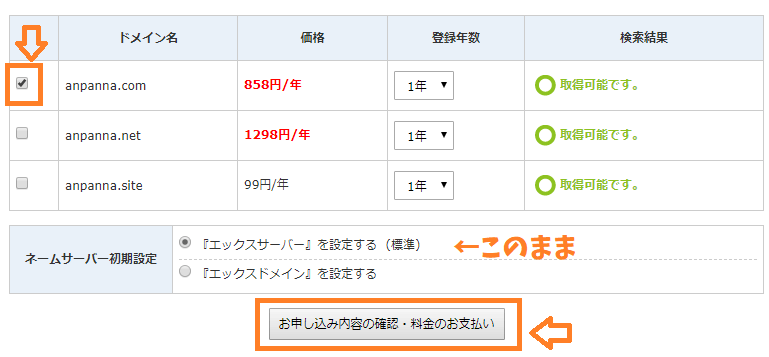
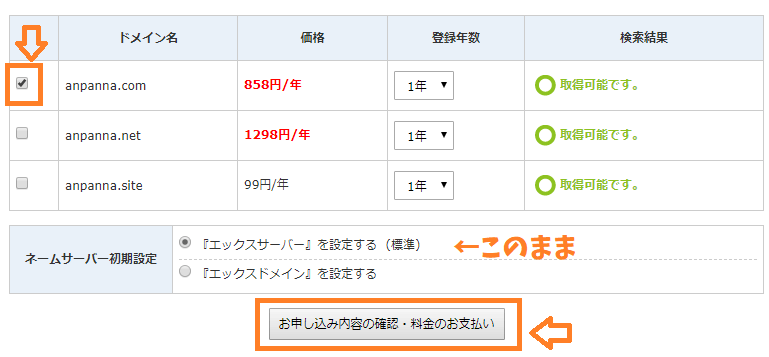
この後の画面では、料金のお支払い/請求書発行になります。
- 銀行振込
- クレジットカード
- コンビニエンスストア
- ペイジー
から支払い方法を選択して、お支払いを済ませましょう。
さて、支払いが終わり、無事にドメインが取得できたら、次はサーバーに設定をしていきます。
取得したドメインをサーバに設定していこう
ここまでに、
- レンタルサーバ契約
- ドメイン取得
が完了しました。今はまだそれぞれがバラバラの状態なので、サーバーにドメインを紐づけしていきます。
まずは、エックスサーバー『ご契約一覧』の中から「サーバー」メニューを見てみましょう。
こちらで、設定するサーバーIDの操作メニューで『サーバー管理』をクリックします。
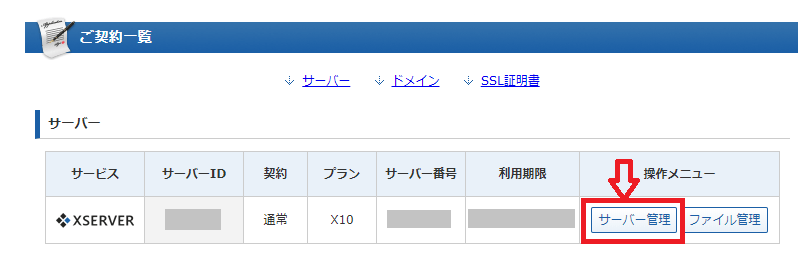
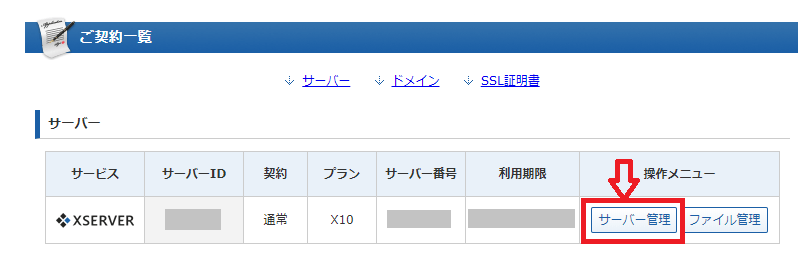
すると、今度はエックスサーバー「サーバーパネル」に画面が変わります。トップにある「ドメイン設定」をクリックしてください。
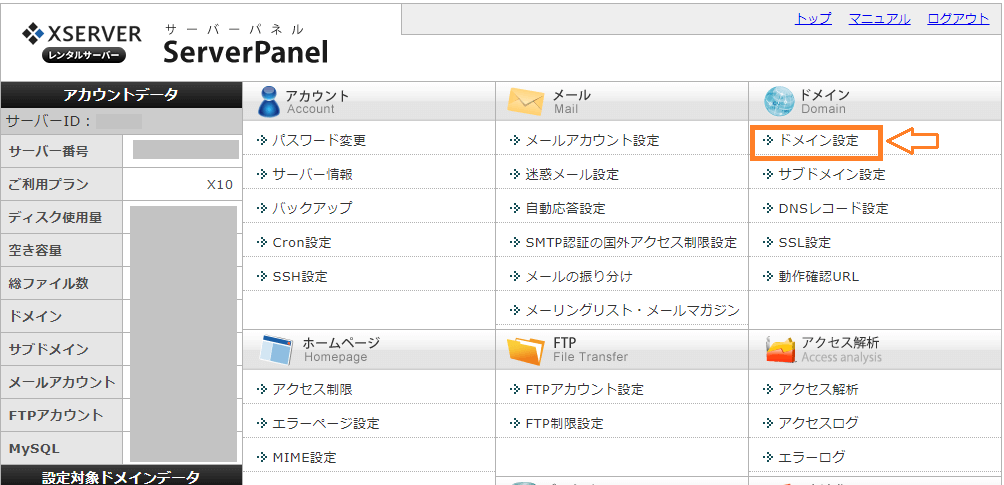
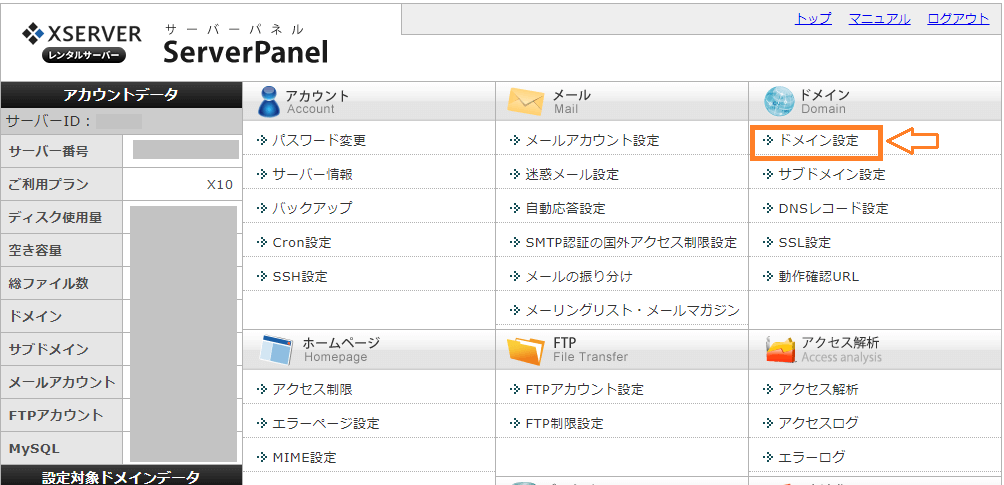
ドメイン設定画面では「ドメイン設定追加」のタブをクリック。先ほど取得したドメイン名を入力しましょう。
入力できたら、「確認画面へ進む」をクリックしてくださいね。
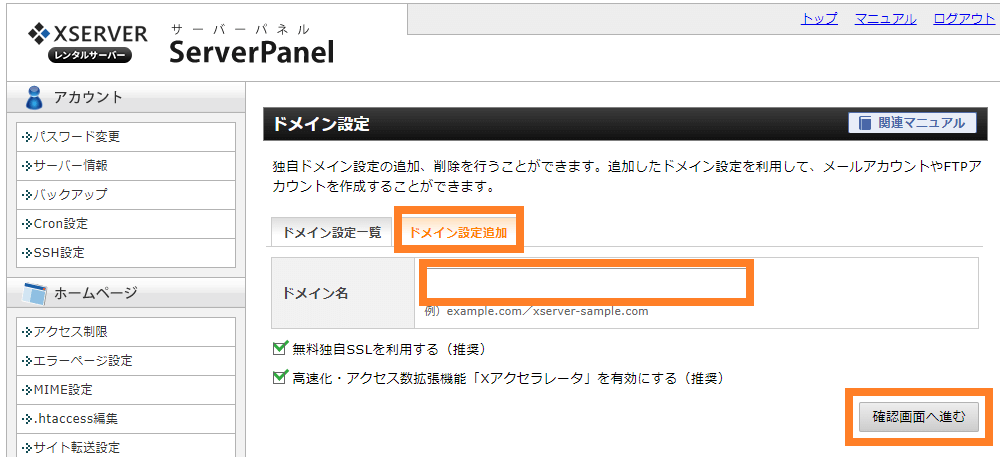
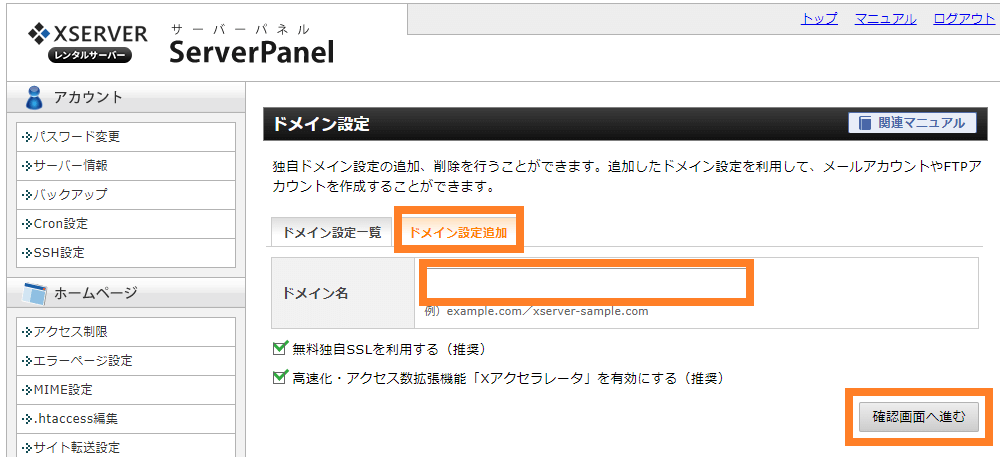
この時
- 無料独自SSLを利用する(推奨)
- 高速化・アクセス数拡張機能「Xアクセラレータ」を有効にする(推奨)
は、チェックを付けたままにしておいてください。
次の画面で設定内容を確認したら、「追加する」ボタンをクリックしましょう。


これで無事にドメイン設定の完了です!
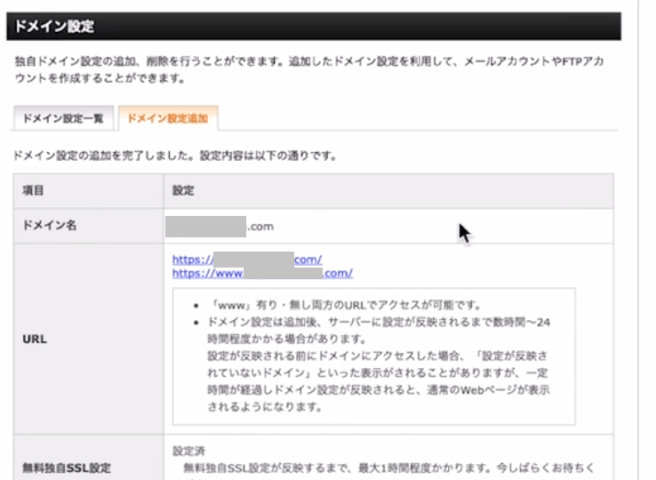
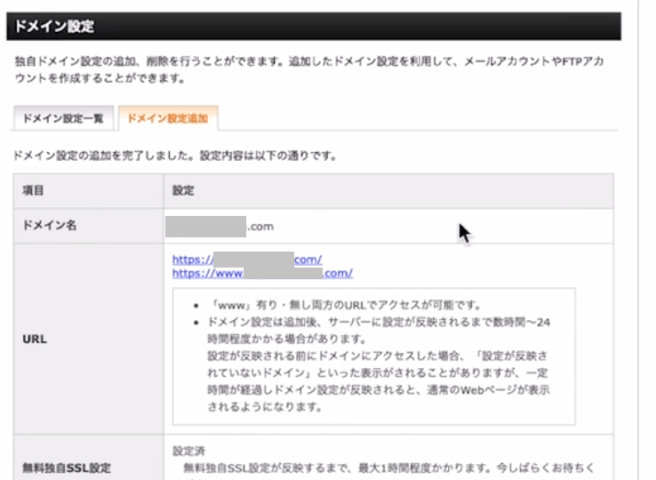
ドメインの設定内容で、https://で始まるURLが確認できればOKになります。
サーバーとも紐づけが完了し、Wordpressで開設するサイトの場所が確保できました。
では最後に今回のステップをまとめてみます。
ドメインの取得方法とサーバーへの設定まとめ
今回お伝えしたのは、エックスサーバーでドメインを取得する方法を2つ。
- キャンペーンドメインの取得方法
- 通常のドメイン取得方法
また、取得したドメインをサーバーと紐づけるための設定方法もご説明しました。
画面に指示されている通りに入力・選択していけばOKなので、意外と簡単だったのではないでしょうか。
さて、次はいよいよWordpressのインストールをしていきますよ。









