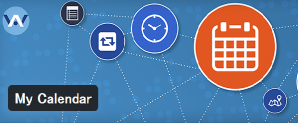Googleサーチコンソールの設定が終わったら、やっておきたいのがサイトマップ送信。
Googleにあなたのサイト構造を正しく伝えて、クロール(巡回)してもらいましょう。
今回は、ワードプレスのプラグイン「XML Sitemap & Google News」を使ってサイトマップを登録する方法をお伝えします。
以前は、XML Sitemaps(旧Google XML Sitemaps)という名前のプラグインを紹介していましたが、更新されなくなってしまいました。現在はダウンロードできなくなっています。
XMLサイトマップを作成する前に
サイトマップを作る前に、Googleサーチコンソールの設定は終わっていることを確認してください。
Googleサーチコンソールとは「ユーザーがあなたのサイトのページにたどり着くまでの情報を詳しく分析できるツール」でした。
詳しくは「Googleサーチコンソールの設定方法」でご説明していますので、確認しておいてくださいね。

今回は、Google用にあなたのサイト構造(サイトマップ)を伝えておくことで、より正確に判断してもらえるように設定をしていきます。
ではさっそく取り掛かっていきましょう。
XML Sitemap & Google Newsでサイトマップを登録しよう
XML Sitemap & Google Newsを使ったサイトマップ送信方法は次の通り。
- プラグインをインストール&有効化
- 初期設定を変更
- サーチコンソールでサイトマップ送信
では、1つ目の手順からいってみましょう。
XML Sitemap & Google Newsのインストールと有効化
まずは、プラグイン「XML Sitemap & Google News」を導入しましょう。
WordPressの管理画面の「プラグイン」-「新規追加」をクリックしてください。
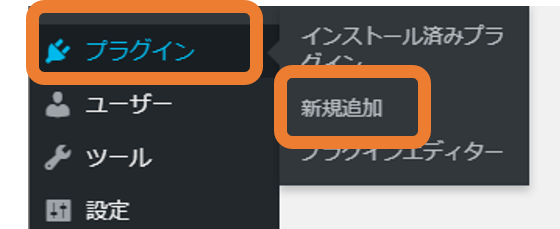
「プラグインを追加」の画面で「XML Sitemap & Google News」と入力するとプラグインがでてきますので「今すぐインストール」をクリック。
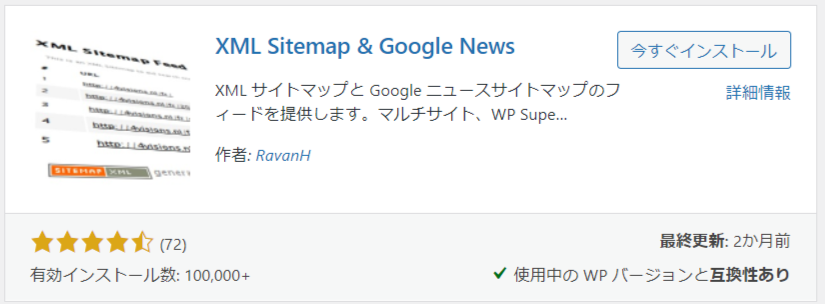
インストールが完了すると、「有効化」ボタンに変わるのでクリック。
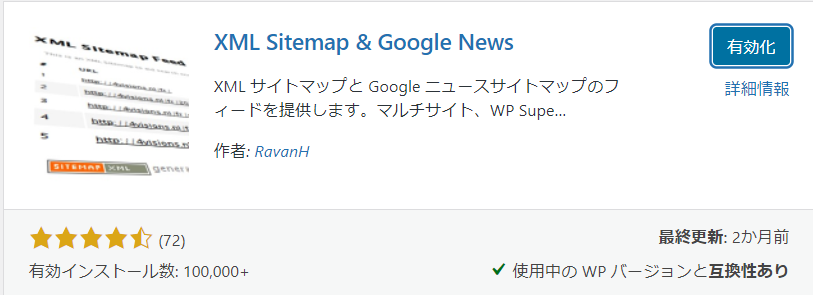
ここまでできたら、初めに表示設定を確認します。
XMLサイトマップの表示設定を確認しよう
プラグインを有効化すると、「ダッシュボード > 設定 > 表示設定」に「XMLサイトマップを有効化」というチェックボックスが現れます。
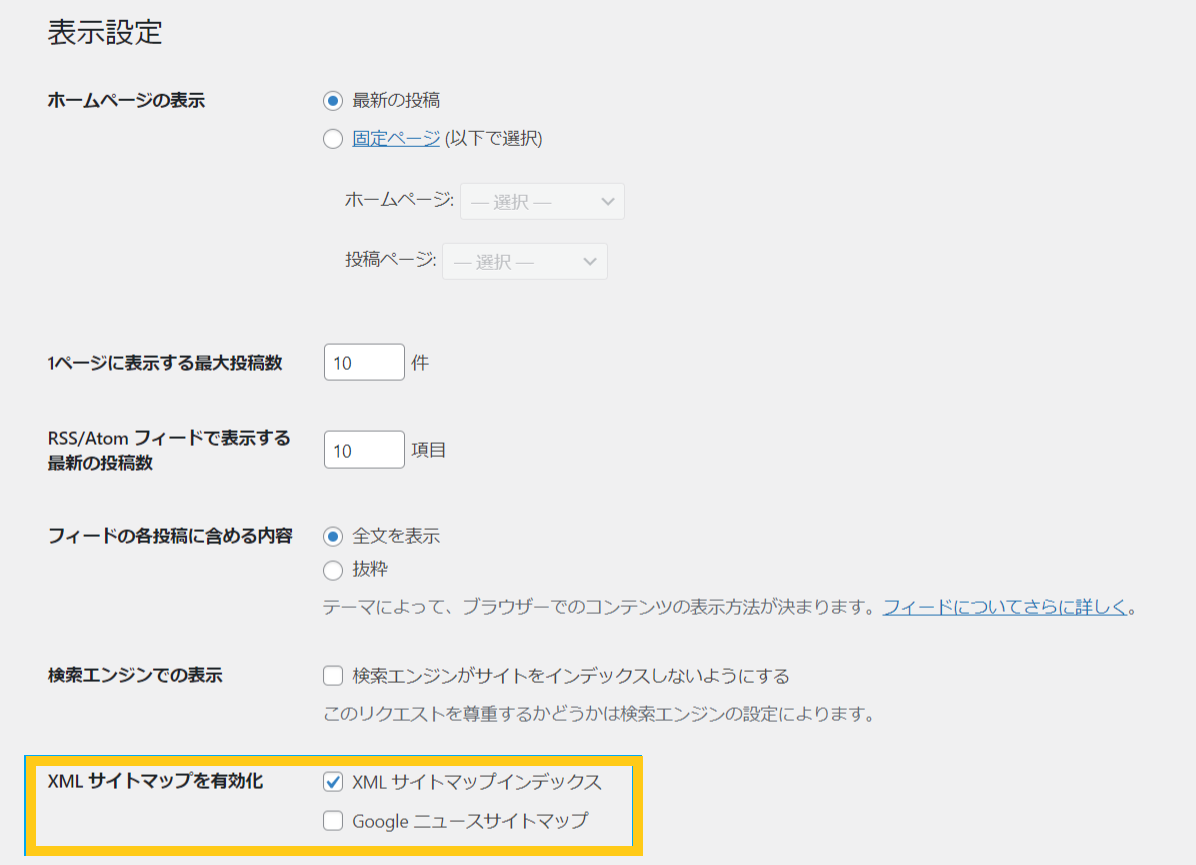
こちらはデフォルトでチェックが入っているかと思います。
Googleニュースサイトマップにもチェックを入れておくと、もしかしてGoogleニュースにピックアップされることがあるかも?しれません。
一つ上の「検索エンジンでの表示」で「検索エンジンがサイトをインデックスしないようにする」にチェックが入っている場合は、XMLサイトマップを有効化が表示されません。
その場合はインデックスさせるようチェックを外してから、設定しましょう。
それでは、サイトマップの設定を確認していきます。
XML Sitemap & Google Newsの設定を変更する
プラグインの有効化までできたら、設定を少し変更します。
まずは、ダッシュボード画面の「設定」に追加された「XMLサイトマップ」をクリックして設定画面を開きましょう。
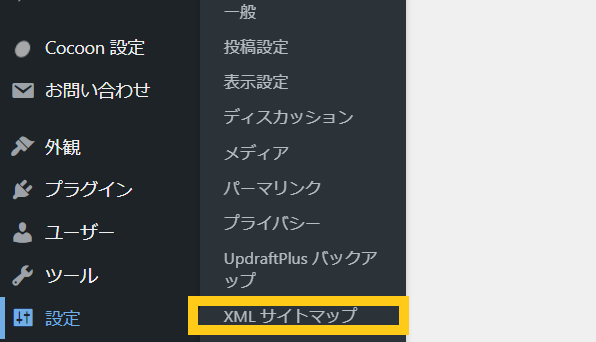
投稿タイプ
投稿タイプのタブでは、投稿ページ、固定ページに関する設定を行います。
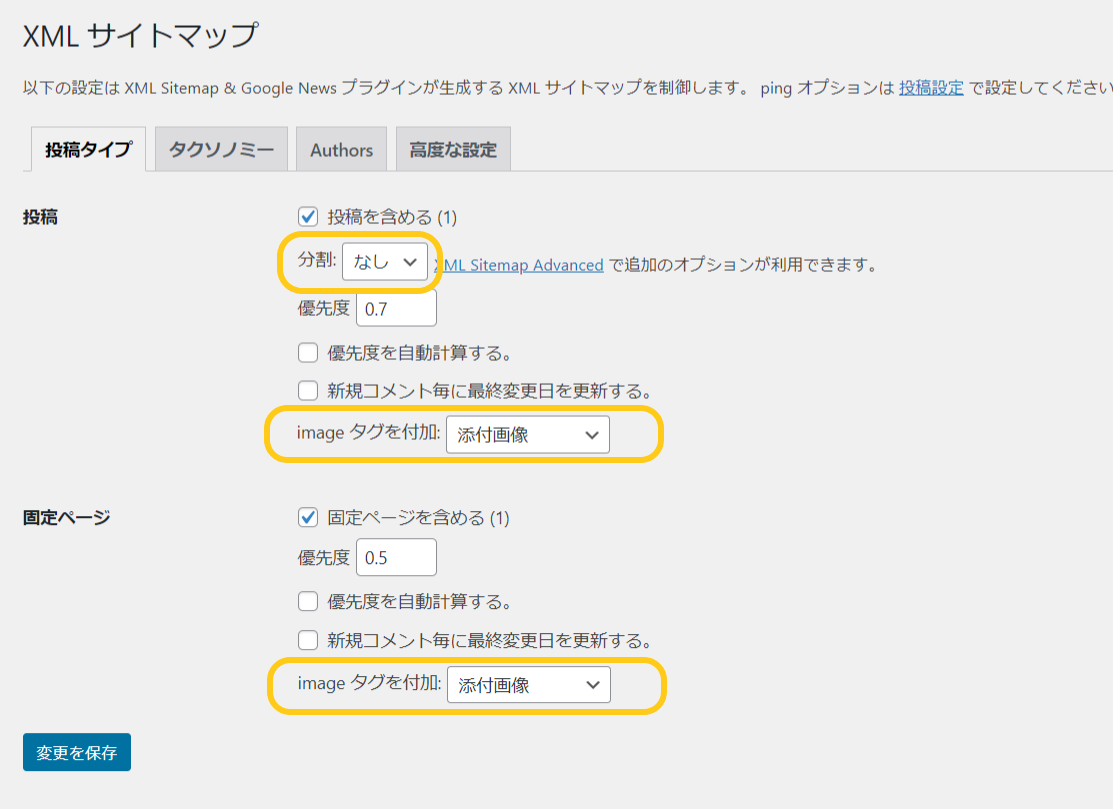
基本的にデフォルト設定で問題ありませんが、imageタグを付加は「添付画像」が良いかと思います。
タクソノミー
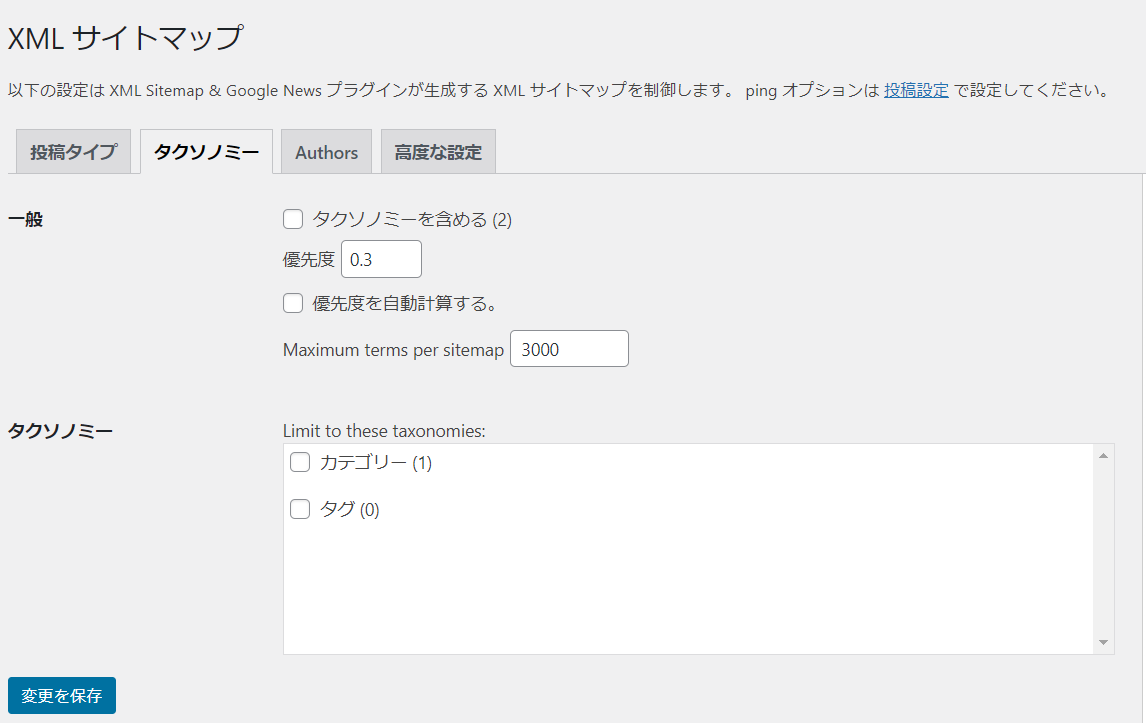
カテゴリーやタグページそのものを記事にしている場合は、チェックをいれましょう。
特に記事化していない場合、初期設定のチェックなしで大丈夫です。
さて、次で最後の設定です。
Authors
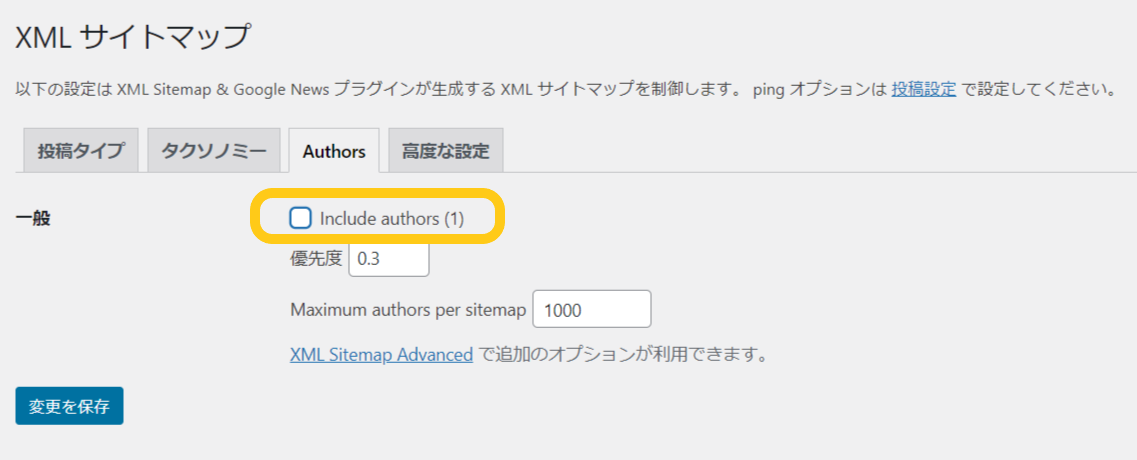
Authorsページを編集することはほぼないと思いますので、Authorsページはチェックを外してOKです。
設定が変更できたら、画面下の方にある「変更を保存」をクリック。
では、いよいよサーチコンソールにサイトマップを送信していきますよ。
Google XML Sitemapで作ったサイトマップをサーチコンソールに送信
Googleサーチコンソールの画面を開きましょう。
設定するドメインのメニューから「サイトマップ」をクリックします。
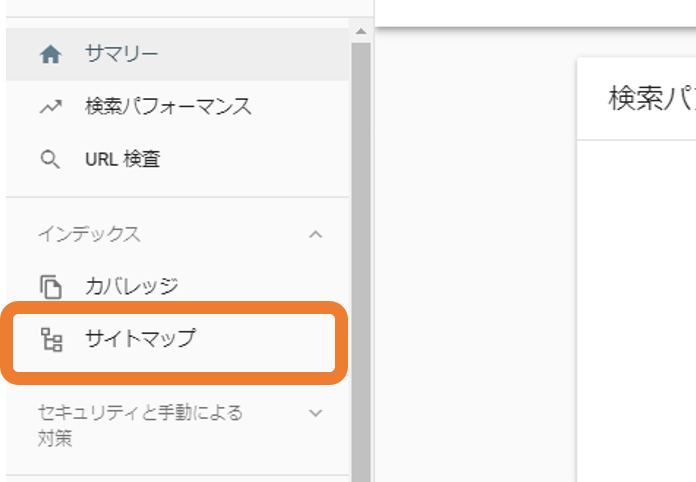
サイトマップの画面になったら、「新しいサイトマップの追加」の空欄部分に「sitemap.xml」を入力して「送信」をクリック。
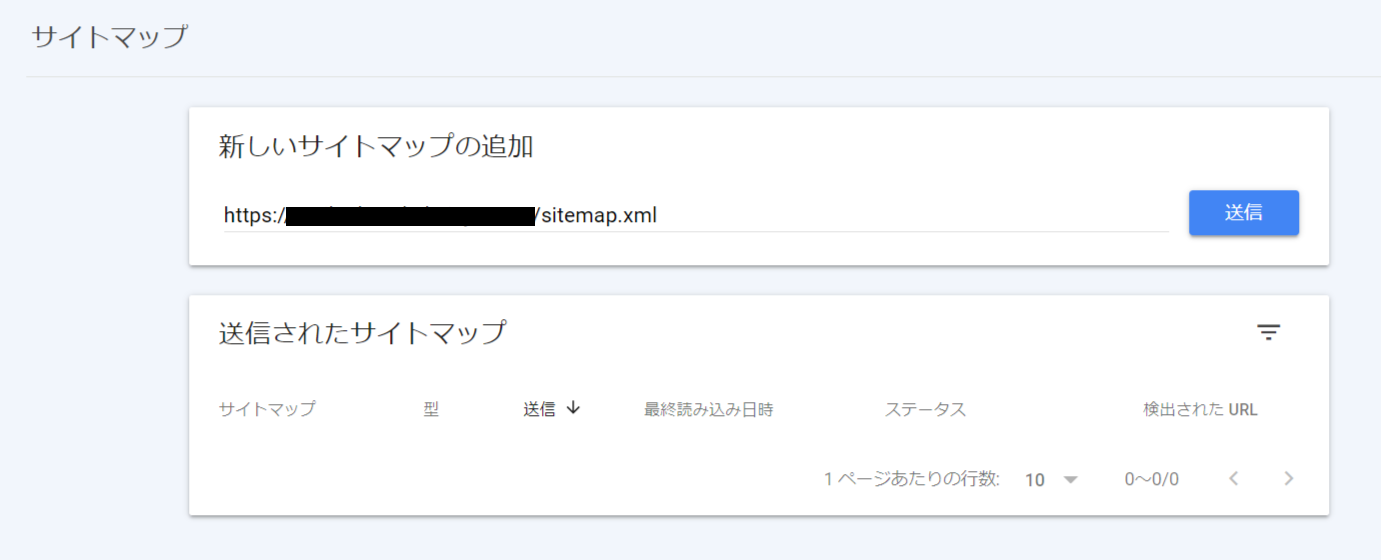
すると、送信中の画面になり・・
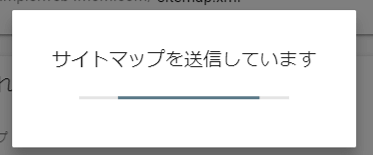
「サイトマップを送信しました」というメッセージが表示されます。
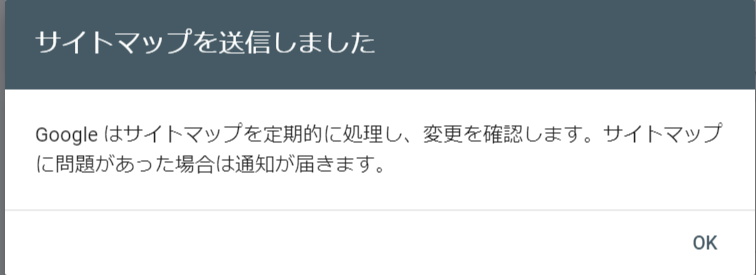
送信してすぐは「取得できませんでした」と表示されるかもしれませんが、しばらくすると「成功しました」に変わります。
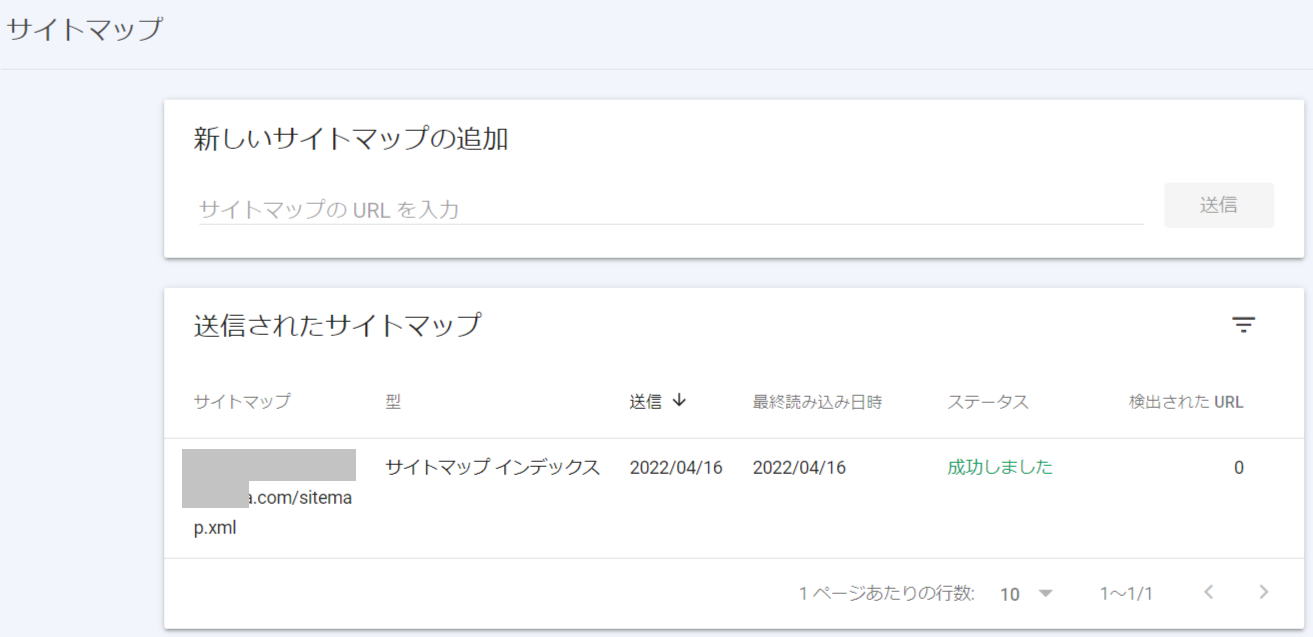
時間がたってもダメな場合は、再度URLが正しいかどうかを確認して送信してみてくださいね。
では、最後に今回お伝えした内容をまとめてみます!
GoogleにXMLサイトマップを登録する設定まとめ
今回は、Googleサーチコンソールの設定後に、XML Sitemap & Google Newsを使ってサイトマップを送信する方法をお伝えしました。
手順としては、
- プラグインをインストール&有効化
- 初期設定を変更
- サーチコンソールでサイトマップ送信
と、特に難しくなかったのではないでしょうか。
あなたのサイト情報をGoogleに正しく伝えることは、SEO対策としても重要な作業ですのでぜひやっておいてくださいね。