WordPressでサイトを開設するには、次の6つのステップが必要です。
- サーバ契約とドメイン取得
- WordPressのインストール
- WordPressの初期設定
- テーマのインストール
- Googleツールとの連携
- プラグインのインストール&設定
Googleサーチコンソールの設定を行う前に
WordPressのインストールは、下記の作業が終わっている必要があります。もしまだの場合は、下の記事を参考に準備をしてくださいね。
準備が整ったら、さっそく作業に入っていきます!
Googleサーチコンソールってなに?
まずはGoogleサーチコンソールが何者なのかを、ご説明しますね。
Googleサーチコンソールとは、あなたのサイトが
- 検索結果での順位や表示回数、クリックされた回数を知る
- ページがどんなキーワードで検索されているかがわかる
- どのURLからリンクされているかがわかる
- Googleにサイトの状態を知らせることができる
など、あなたのサイトの状態を正しくGoogleに伝えたり、チェックして改善するための重要なSEO対策ツールになります。
では、設定手順を確認していきましょう。
サーチコンソールを設定する方法
サーチコンソールの初期設定は次の手順で行います。
- 対象ドメインのTXTレコードを取得
- エックスサーバーでDNSレコード設定
- サーチコンソールで所有権の確認
何のことだかよくわからないかもしれませんが、要は
「サイトに関する情報を、あなたのGoogleアカウントで検証できるようにする」
ための作業です。
そして今回は、ドメイン設定ぶりにエックスサーバーのサーバーパネルにログインします。(ログイン情報は覚えていますか?)
1つずつの手順は簡単です。まずはサーチコンソールの画面にアクセスしましょう。
サーチコンソールからドメインのTXTレコードを取得
まずは、Googleサーチコンソールにアクセスして「今すぐ開始」をクリック。
次の画面で、あなたのアカウントを選択してください。(まだGoogleアカウントを持っていない場合は、新規作成してから進みましょう)
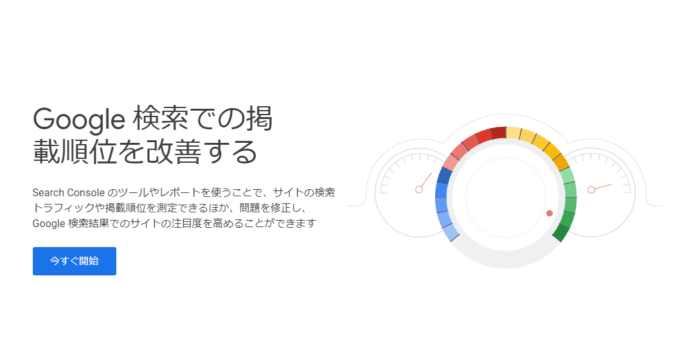
サーチコンソールを始めて利用する場合は、↓の画面が表示されます。
新しく導入されたプロパティ「ドメイン」の方に、あなたのサイトのドメインを入力して「続行」をクリックしてください。
ここで入力するのはドメイン名のみなので、「https://」等は不要です!
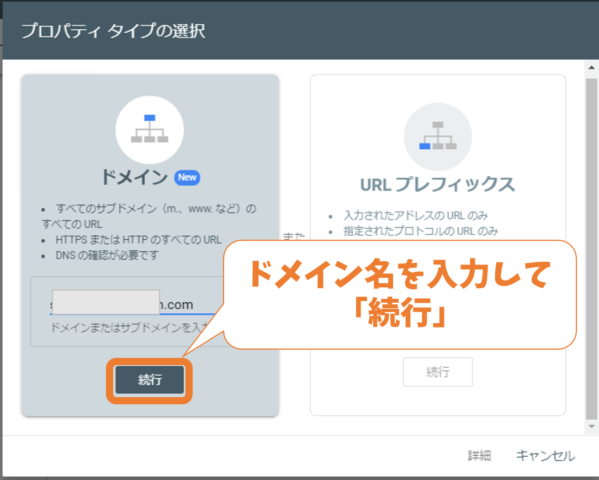
ここで、すでに別のサイトの所有権を持っている場合は、サーチコンソールのホーム画面が現れるはず。新規ドメインの設定をするには、メニュー左上↓から「プロパティを追加」をクリックしてくださいね。
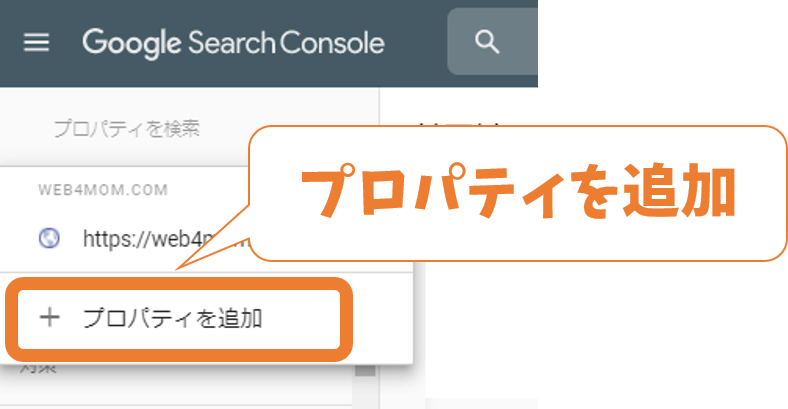
ではさっそく、次の手順に行ってみましょう。
エックスサーバーでDNSレコード設定をする
先ほどの手順でドメインを入力して続行すると、こんな画面が表示されたはず。
これから「このドメインは私のものです」という確認作業をしていきましょう。まずは、2.に表示されているTXTレコードをコピーします。
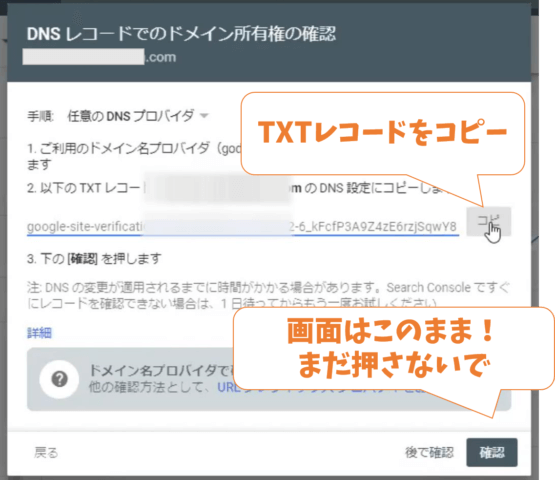
コピーができたら、この画面は開いたまま、別のタブやウィンドウで「エックスサーバーのサーバーパネル」を開いてログインしましょう。
ログインができたら、「DNSレコード設定」をクリック。
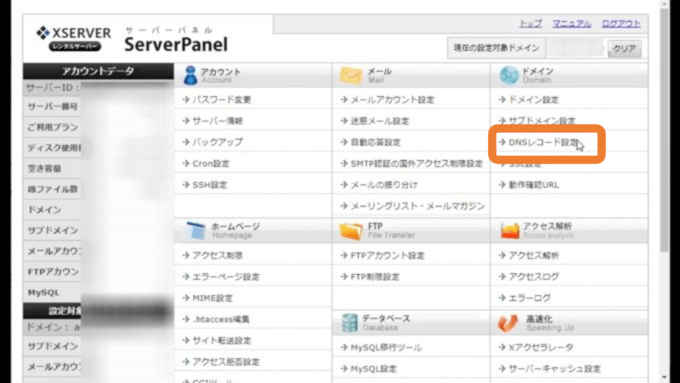
「DNSレコード追加」タブを開き、
- 種別⇒TXTを選択
- 内容⇒先ほどコピーしたTXTレコードを貼り付け
と、します。
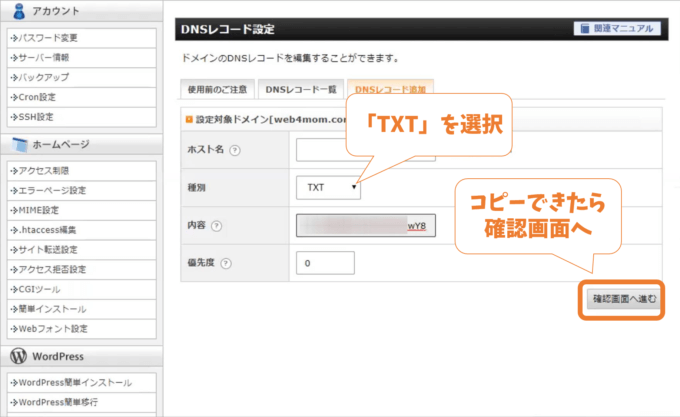
確認画面で内容を確認したら「追加する」のボタンをクリックしましょう。
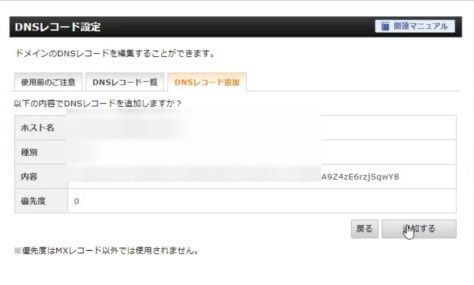
これで、DNSレコードの追加が完了。サイト情報を分析する権利が、無事Googleアカウントに与えられました!
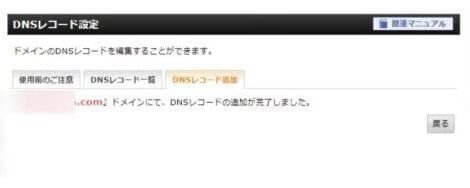
では、先ほどそのままにしておいたサーチコンソールの画面に戻りましょう。
サーチコンソールでドメイン所有権を確認する
サーチコンソールでは「所有権の確認画面」が開いたままになっていますよね。
DNSレコードは追加できたので、ここでようやく「確認」ボタンをクリックしましょう。
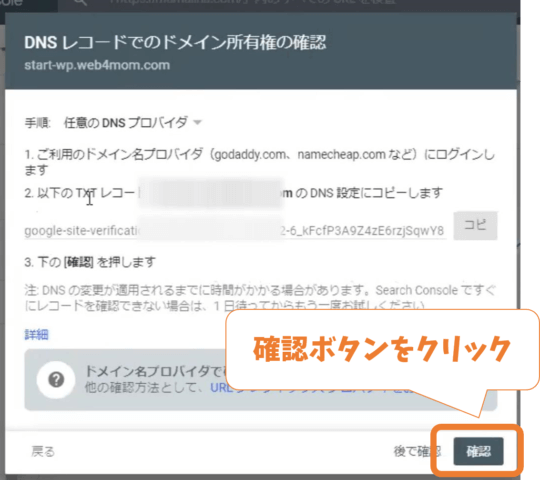
確認が終了すると、「所有権を確認しました」の画面が表示されます。
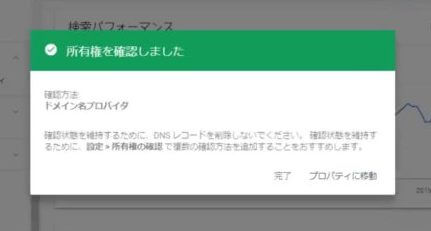
もし「所有権を確認できませんでした」の画面になった場合は、少し時間がかかるだけなので数時間おいてから再度確認してください。
確認後、プロパティ画面には次のような画面が表示されるので「開始」をクリックしましょう。
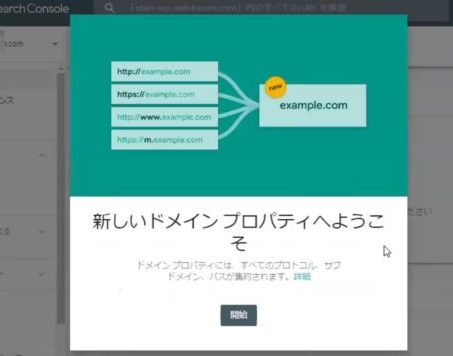
すると、このように分析画面が表示されるようになったと思います。
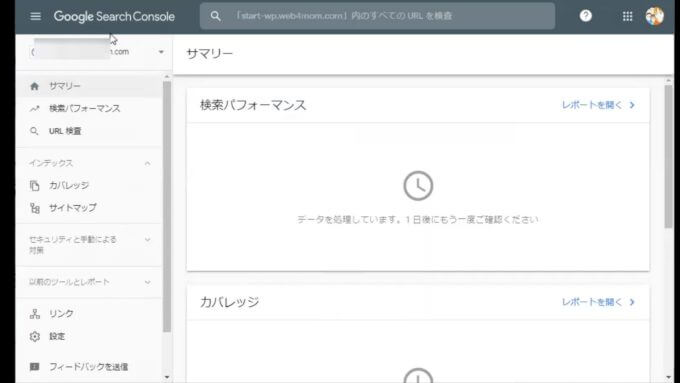
以上で、サーチコンソールでのドメイン所有権の確認が終了しました。
でも、SEO対策のためもう少し続きがありますよ。残る作業は次の2つです。
- URLプレフィックスプロパティも追加
- GoogleにXMLサイトマップを登録
「えーっ!まだあるの!??」なんて思わずに、もう少し頑張っていきましょう!
URLプレフィックスも追加しておこう
まずサーチコンソールで追加設定するのは、URLプレフィックスです。
といっても、ドメインの設定まで住んでいるので操作はボタン1つだけ。超簡単です!
まずは、サーチコンソールの画面でプロパティを追加をクリックしてください。
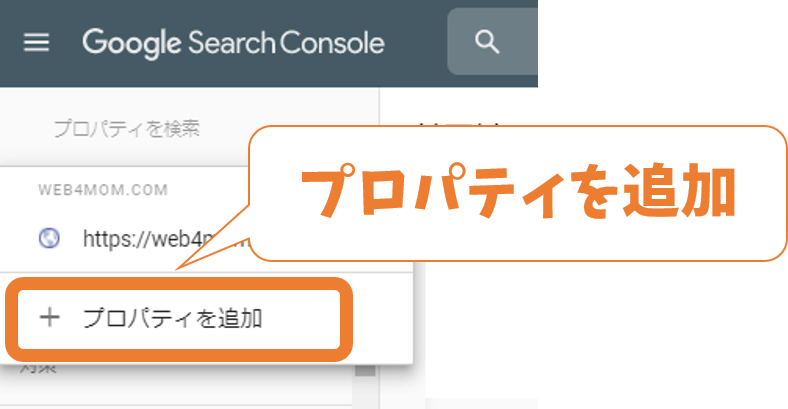
先ほど最初の手順で見た「プロパティタイプの選択」画面になるので、今度は「URLプレフィックス」の方にサイトのURLを入力してください。
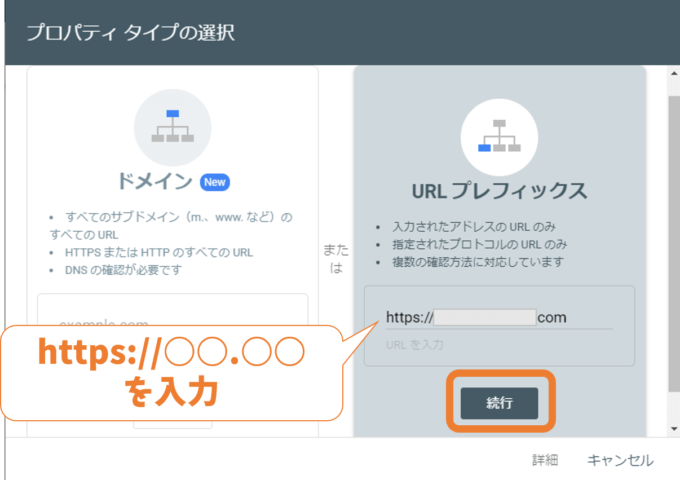
「続行」ボタンをクリックすると、確認中になり「所有権を自動確認しました」の画面が表示されるかと思います。
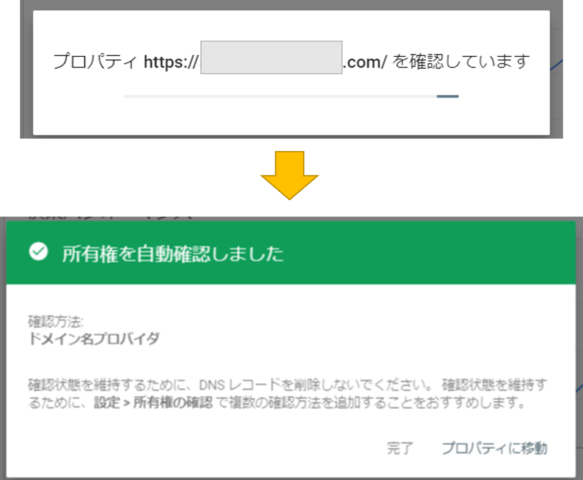
今回は特にレコードのコピー&ペーストなども不要。ワンクリックで終了でしたね。
この作業を済ませておくと、Googleアナリティクスとの連携がうまくいきますよ。
ここまで出来たら、最後の仕上げ。
Googleにあなたのサイト構造を正しく伝えるための地図(サイトマップ)を送信します。
次の記事で詳しくご説明しているので、手順通り進めてみてくださいね。

では、最後に今回のまとめです。
Googleサーチコンソールの設定方法まとめ
今回は、
- どんなキーワードで検索されて何位に表示されているか
- 検索結果で何回表示されて、クリックされているか
- どのURLからたどり着いているか
など、ユーザーがあなたのサイトにたどり着くまでの情報を詳しく分析できる、Googleサーチコンソールの設定についてお伝えしました。
設定手順は3つでしたね。
- 対象ドメインのTXTレコードを取得
- エックスサーバーでDNSレコード設定
- サーチコンソールで所有権の確認
エックスサーバーのログイン情報さえ手元にあれば、サクサクと勧められたのではないでしょうか。(動画の方がわかりやすいかと思いますので、合わせて確認してくださいね)
また、最後にお伝えした
- URLプレフィックスの追加
- Googleへのサイトマップ送信
も、ぜひ行っておいてくださいね。
ではでは、次の記事ではもう一つのGoogleツールの「Googleアナリティクス」を設定していきますよ!









