WordPressでサイトを開設するには、次の6つのステップが必要です。
- サーバ契約とドメイン取得
- WordPressのインストール
- WordPressの初期設定
- テーマのインストール
- Googleツールとの連携
- プラグインのインストール&設定
今回からは、いよいよWordPressの管理画面にログインして操作を行っていきます。まずは、一度だけ行う初期設定を済ませましょう。
管理画面の扱いはちょっと難しく感じるかもしれませんが、慣れていけば大丈夫。
ではさっそく進めていきますね。
WordPressの初期設定を行う前に
WordPressの初期設定は、ステップ2までのインストール作業が終わっている必要があります。もしまだの場合は、下の記事を参考に準備をしてくださいね。
準備が整ったら、さっそくWordPressの初期設定を進めていきましょう。
何はともあれWordPressの管理画面にログインしてみる
これまでの手順で、ドメイン設定&WordPressのインストールから1時間ほど経ちましたでしょうか。
ブックマークしておいたWordPress管理画面のURL(例⇒http://取得したドメイン名/wp-admin/)にアクセスし、下のような画面が表示されればOKです。
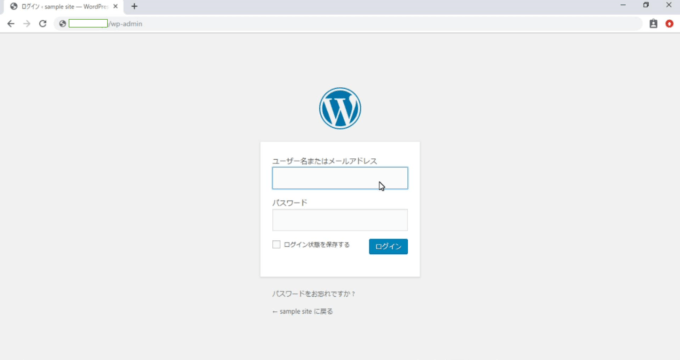
ログイン画面が開けましたら、登録済の
- ユーザー名
- パスワード
を入力して「ログイン」ボタンをクリックしてください。
では、ログイン後の管理画面を見ていきましょう。
管理画面(ダッシュボード)
ヘッダー部左上にあるおうちマークにマウスを合わせると、サイトを表示という文字が現れます。
こちらをクリックしてみると、今のサイトの状態を確認することができますよ。
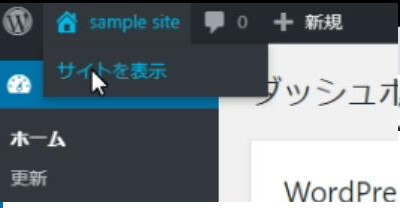
WordPressインストール直後は、次の画面のようなシンプルなサイトになっているはず。
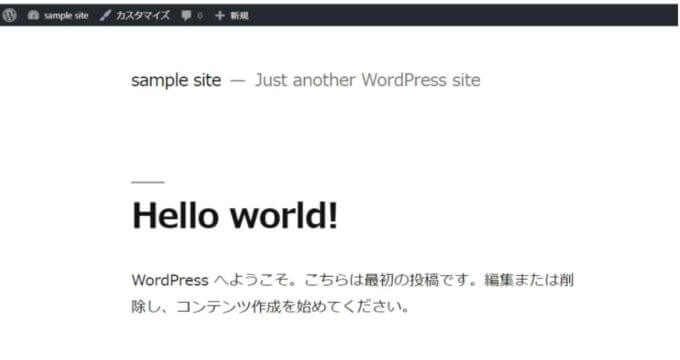
 あおは
あおはどんなサイトも、初めは「Hello world!」の状態からスタートするんです♪
WordPressの管理画面にログインできたら、初期設定を行っていきましょう。
- サイト名とキャッチフレーズの設定
- サイトのSSL化
- パーマリンク設定
では、1つ目のサイト名とキャッチフレーズから設定していきましょう。
サイト名とキャッチフレーズを設定する
左側のメインナビゲーションにある「設定」から「一般設定」をクリックしてみてください。ここでは
- サイトタイトルの確認
- キャッチフレーズの変更
を行いましょう。
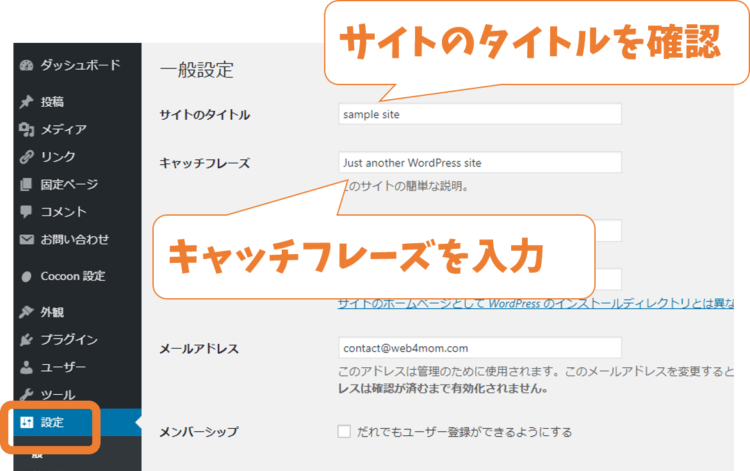
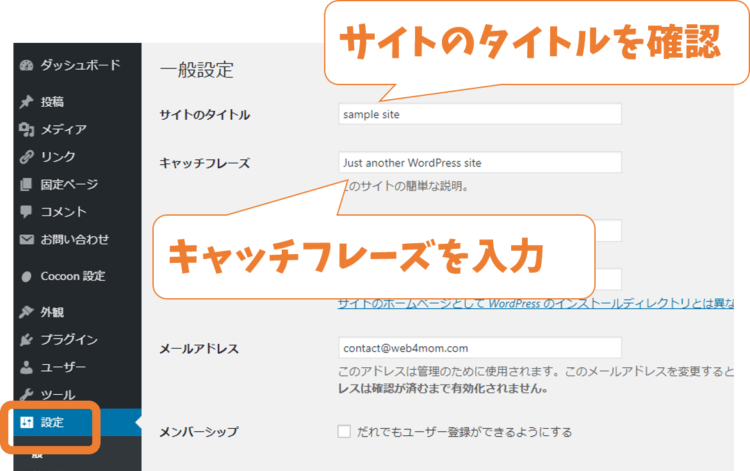
サイトタイトルは、WordPressのインストール時に設定したものが自動で入っていますので、内容を確認してください。
また、キャッチフレーズは初期値として「Just another WordPress site」となっています。検索結果で、あなたのサイトのトップページの説明として表示される文章になりますので、変更しておきましょう。
これらはいつでも修正できますが、重要なのは次のSSL化です!
サイトのSSL化を行う
先ほどサイトを確認した設定画面を見てみましょう。
- WordPressアドレス
- サイトアドレス
が、「http://」になっているので、これらを「https://」に修正してください。
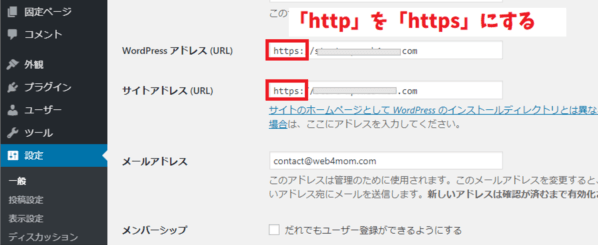
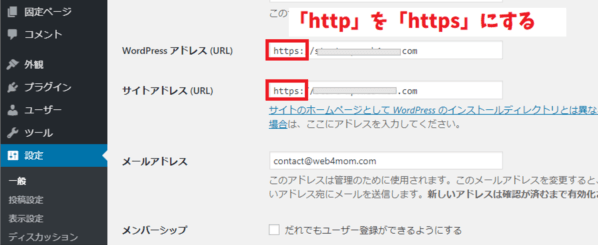
修正ができましたら、画面下方の「変更を保存」をクリックして反映させます。
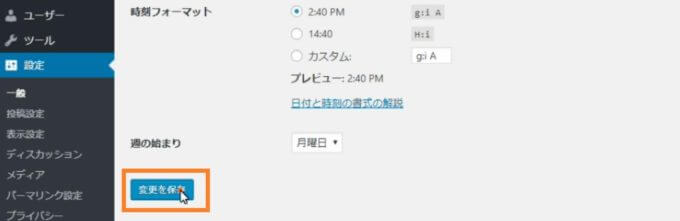
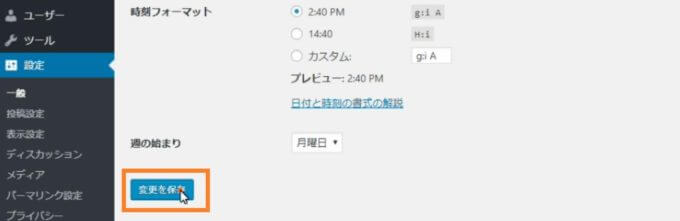
反映されると再び元のログイン画面に戻りますので、始めと同じようにログインをしてくださいね。
SSL化が出来ましたら、次の設定を行っていきます。
パーマリンクの設定をしよう
WordPress初期設定の2つ目は、パーマリンクの設定です。
パーマリンクとは、ブログ記事(投稿ページ)を更新したときに自動的に割り当てられるURLのこと。
こちらのパーマリンク設定画面では、URLをどんな形式にするかを選択することが可能。
つまり「https://ドメイン名/パーマリンク設定で選べる形式」となります。
一番スマートなURLは、
「https://web4mom.com/howto-install-wordpress」
(ワードプレスのインストール方法)
など、記事内容を簡潔に表していて意味が伝わりやすいもの。
つまり、パーマリンクは「投稿名」に設定して、半角英数字にするのが理想と言えます。
ただし、
「記事の内容にぴったりかつ、
シンプルで伝わる英数字のタイトルを設定する」
という作業をすべての記事で行う必要あり。
投稿名に設定しても、何もしないとURLが日本語のままになってしまいます。
日本語のURLは、長くて意味不明なURLに自動変換されてしまうので注意。
例)https://web4mom.com/cfc?e%153c6d%cb%d30dc3%
そこで、私のおすすめのパーマリンク設定は数字ベース。
- いちいち英語タイトルを考えなくていい
- 投稿やタイトルを書き換えても違和感なし
という利点がありますよ。
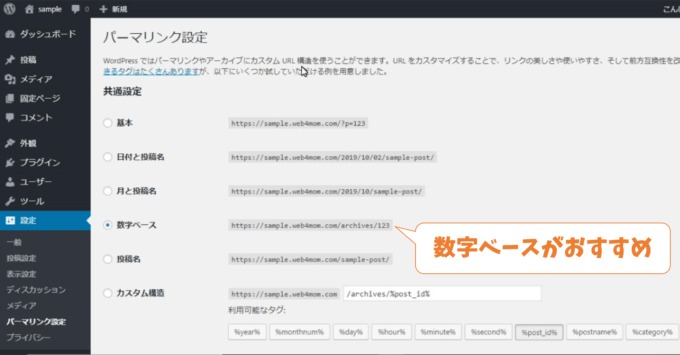
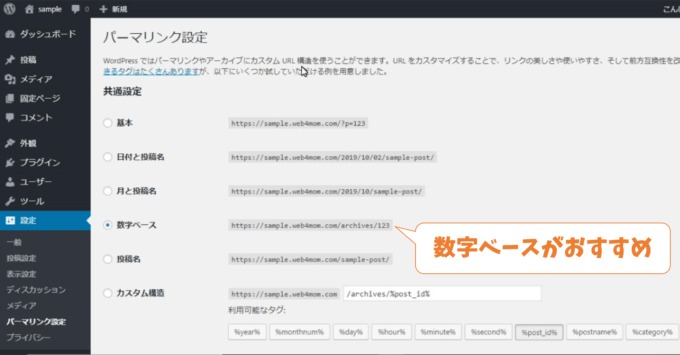
パーマリンクは、一度設定すると後で変更するのがとっても大変です。
検索結果にも影響が出てきてしまうので、初めに設定したら変えないように。
以上で、初期設定は終わりです!
では最後に、今回の内容を振り返ってみましょう。
WordPressインストール後の初期設定まとめ
今回は、まずWordPress管理画面へのログインをしてみました。さらに、最初に行う設定として・・
- サイト名とキャッチフレーズの設定
- サイトのSSL化
- パーマリンク設定
を、お伝えしました。
WordPressデビューをしてすぐは少し難しく感じるかもしれませんが、慣れていけば大丈夫!
続きましては、サイトのデザインを決定するテーマをインストールしていきます。









