ブログなどで写真を載せる場合に、顔をぼかしたりモザイクをかけて隠すことのできるWeb上のサービス「facepixelizer」をご紹介します。
ユーザ登録やダウンロードなども一切不要、そして、操作は直感的でとても簡単です。
facepixelizerを開いて写真を選択
まず、以下のURLをクリックしてください。
次にぼかしやモザイクを入れたい写真を、ピクチャフォルダから画面上に直接ドラッグ&ドロップします。
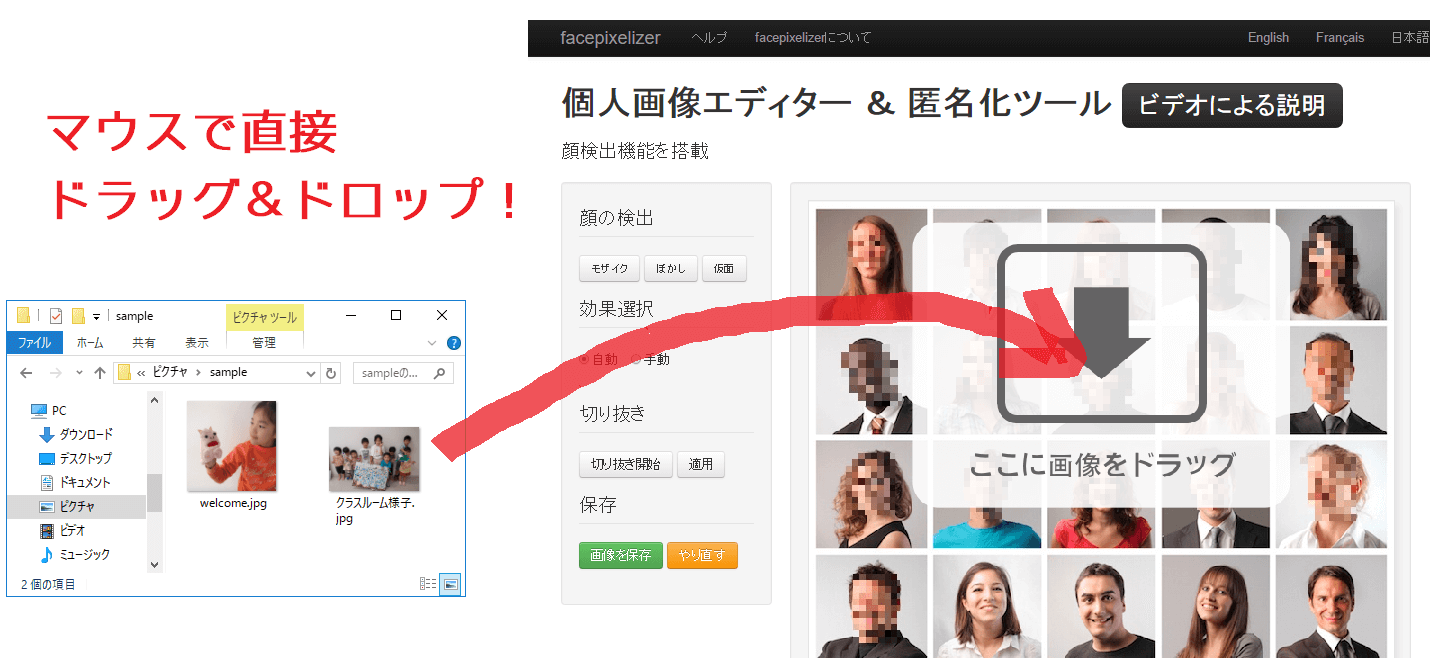
すると、選択した写真が画面に表示されて、編集できるようになります。
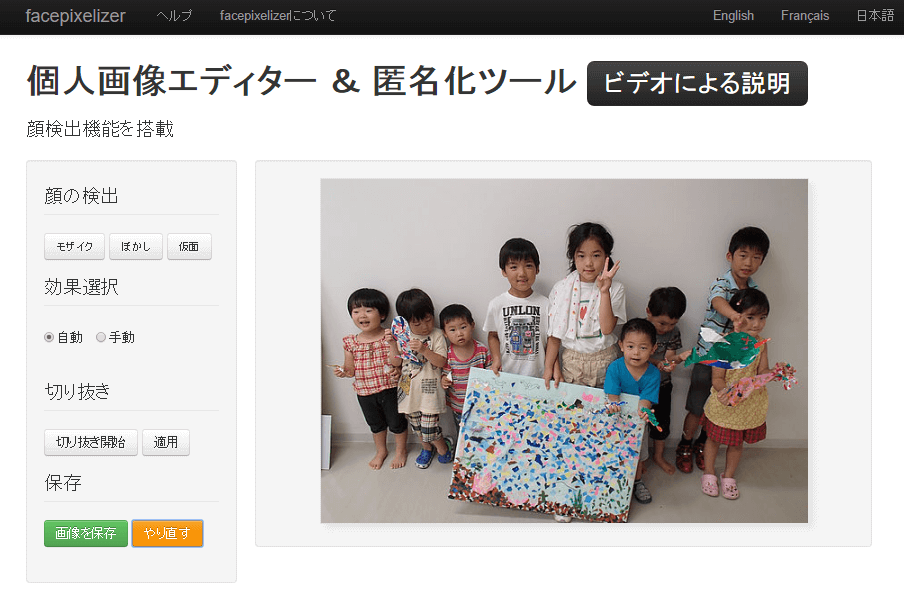
自動で顔を検出してモザイクをかける
つぎに、モザイクを入れていきます。そのままだと顔検出が「自動」になっているので、左側のメニューで「モザイク」ボタンをクリックしてみると、検出された顔部分に自動でモザイクがかけられます。検出されなかった部分は、モザイクがかかりません。
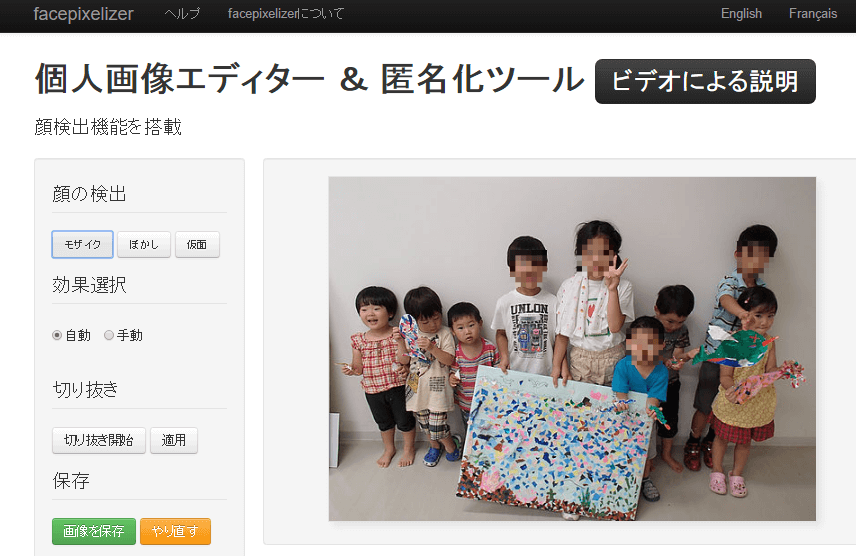
手動で顔を選択してモザイクをかける
検出されなかった部分は、効果選択で「手動」を選択すると、手動でモザイクをいれることができるようになります。モザイクの粗さは、「手動での効果設定」というメニューの中の「サイズ」の●部分をマウスで左右に動かすことで調整することができます。
この状態で画面上のモザイクを入れたい箇所を、マウスで選択するだけで、モザイクがかけられます。ぼかしも操作は同様です。
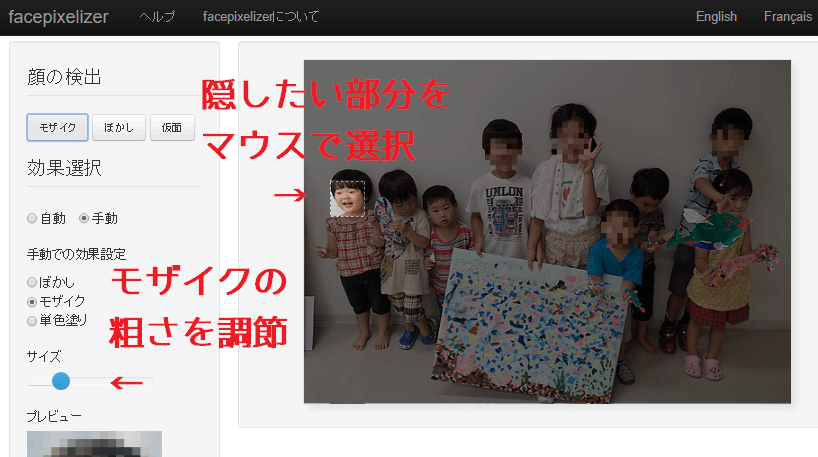
同様に、他の部分も手動で直接選択してモザイクやぼかしを入れて完成です。
画像を保存する
最後に、左メニューの下方にある「画像を保存」ボタンをクリックして画像を保存します。編集後の画像は「(元の画像名)_censored」という名前で保存されます。
まとめ
facepixelizerは、画像を画面上にドラッグするだけで、モザイクやぼかしを簡単に入れられる、簡単で使いやすいサービスです。
顔検出もある程度は自動でしてくれて便利!もちろん手動でも部分指定してモザイク、ぼかしが自由に入れられるので、扱いやすいですね。ブログでの写真アップに重宝すると思います。
以上、facepixelizerのご紹介でした。

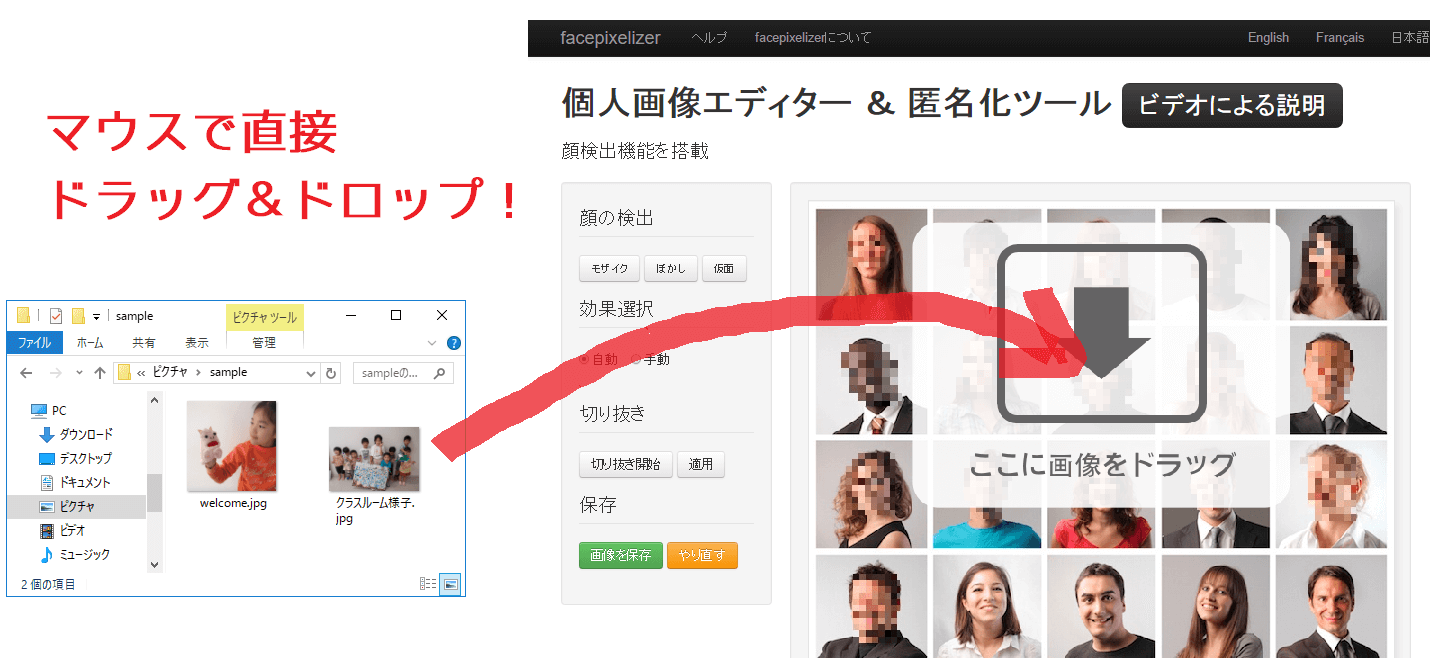





コメント